
・DMって送っていいの?
・DMはどんなことができるの?
・DMはどうやって送るの?
Instagramには、ユーザー同士のコミュニケーションを楽しむことができるDM(ダイレクトメッセージ)の機能が実装されています。
しかし、「存在は知ってるけど使ったことがない」という方が多いと思いますので、今回はDMの使い方からDMを相手に送る方法まで解説します。
目次
InstagramでDM(ダイレクトメッセージ)とは?
InstagramのDM(ダイレクトメッセージ)とは、Instagramを使っているユーザー同士が1対1または複数のコミュニケーションを楽しむことができる機能のことを言います。
DMでは、テキストの他に画像や動画を送ることができます。
また通話をすることも可能なため、とても便利な機能だと言えます。
機能としてはLINEとかなり似ています。さらに最近の若い世代の間ではLINEではなくInstagramのDMでやり取りをすることが多いみたいで、若い世代ではかなり日常的に使われています。
ちなみにインスタグラム公式の名称は「Instagram Direct」または「ダイレクト」ですが、一般的には「DM」と略されることが多いです。
DM(ダイレクトメッセージ)とコメントとの違い
InstagramにはDMの他に、相手にメッセージを送ることができる機能として「コメント」があります。
ここでは、「DM」と「コメント」がどう違うのかを解説していきます。
相手の状況を把握することができる
DMでは、既読マークがついたり、相手がInstagramを開いていたら「オンライン中」と表示されたりと相手の状況を把握することができます。
一方、コメントでは既読マークや「オンライン中」が表示されないので相手がどんな状況なのか知ることは難しいです。
画像や動画を送ることができる
DMでは、画像や動画を相手に送ることができますがコメントではテキストメッセージしか送ることができません。
通話をすることができる
DMでは、音声通話とビデオ通話をすることができますが、コメントではできません。
DM(ダイレクトメッセージ)を見る方法
相手からDMが送られてきた時に、DMを見る方法を解説します。
ステップ1:ホーム画面の右上のDMのアイコンをタップする。
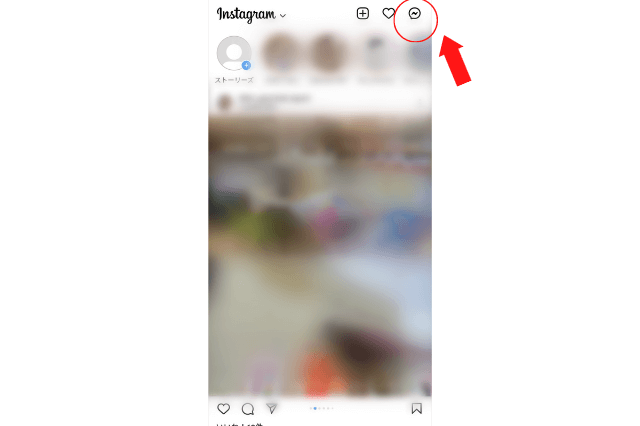
ステップ2:DM管理画面から該当のDMを送る。
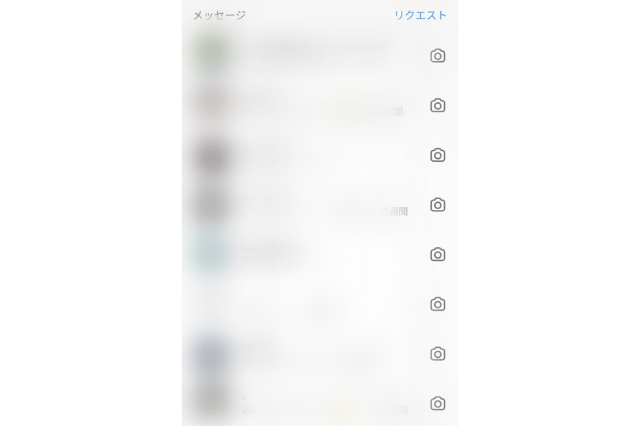
※フォロワー以外からのDMを見る方法
画面右上の「リクエスト」をタップすると、確認することができます。
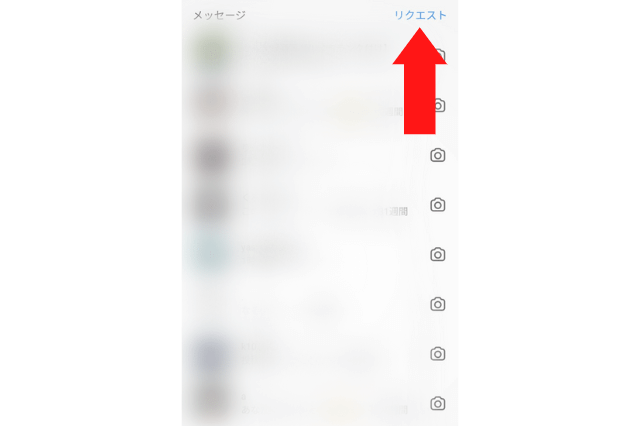
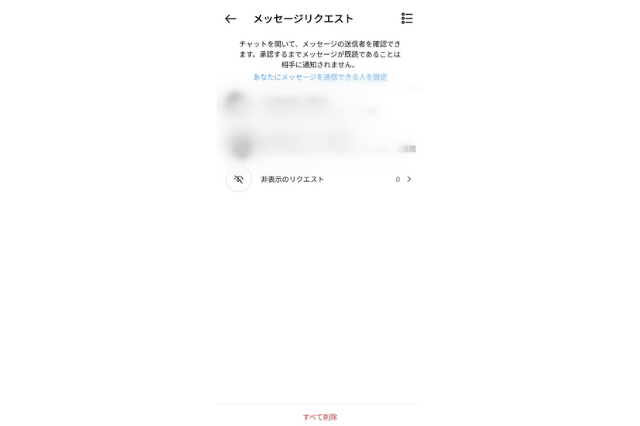
DM(ダイレクトメッセージ)を削除する方法
「間違ってDMを送ってしまった..」という時のためにDMを削除するには該当のDMをタップして、メッセージを長押し後「送信を取り消す」をタップしましょう。
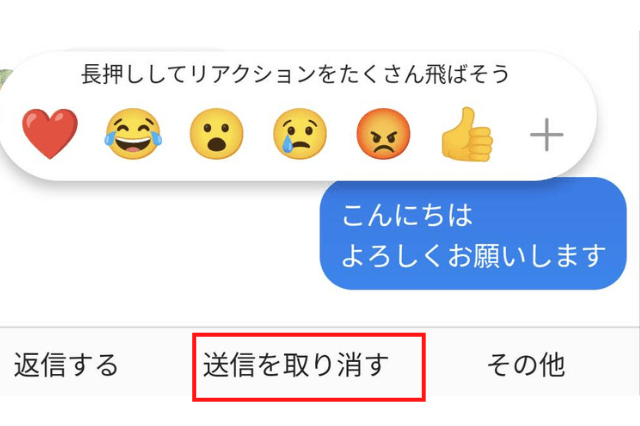
DM(ダイレクトメッセージ)を送る方法
では、実際にDMを送る方法とどんな時にDMを送るべきかを解説します。
基本的な使い方
DMを送る方法は、全部で4つあります。
・ホーム画面のDMアイコンから送信する。
・相手のプロフィールからDMを送信する。
・ストーリーズからDMを送信する。
・リール、フィードからDMを送信する。
1つずつ解説していきます。
ホーム画面からDMを送信する方法
ホーム画面のDMアイコンを押して送りたいユーザーをタップします。
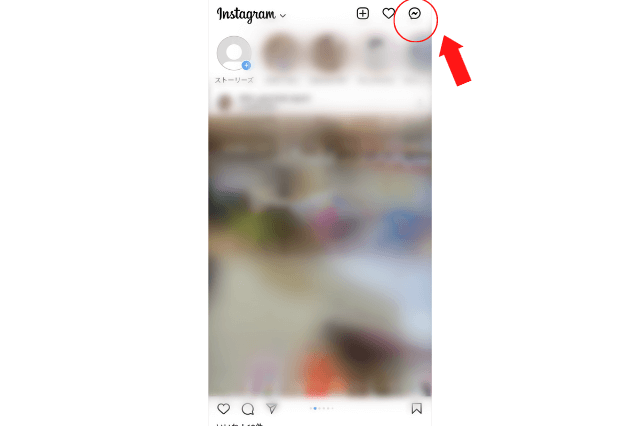
相手のプロフィールから送信する方法
相手のプロフィールの「メッセージ」をタップします。
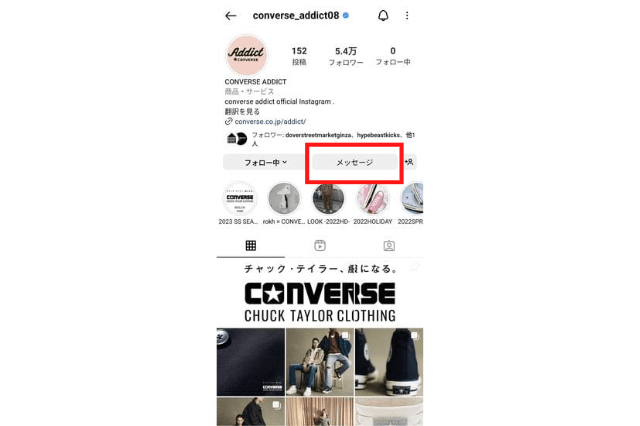
ストーリーズからDMを送信する方法
画面下の「メッセージ」をタップします。
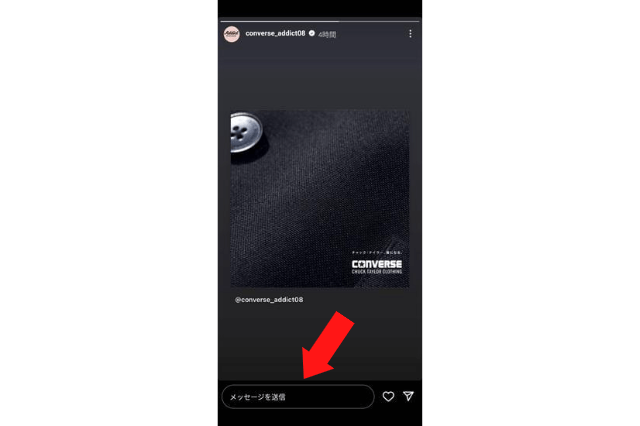
リール、フィードからDMを送信する方法
「紙飛行機」のアイコンをタップすると、投稿をシェアする形でDMを送ることができます。
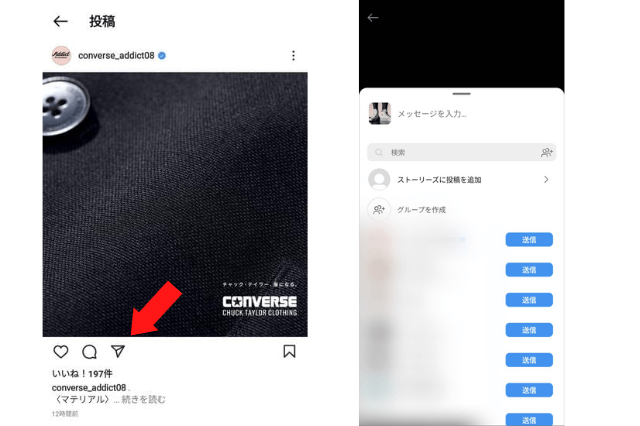
送るべきシチュエーション
ストーリーズにアクションしたい時
ストーリーズで気になる投稿をしている場合には積極的にDMを送ってみましょう。
ストーリーズからのDMはとてもラフな物として捉えている人が多いため迷惑がられることもあまりありませんので気軽なやり取りを楽しみましょう。
ちょっとしたやり取りをしたい時
Instagram以外の連絡先を知らない人にちょっとしたやり取りを送る時もDMを送りましょう。
わざわざLINEや電話番号を交換する手間を省くことができます。
DM(ダイレクトメッセージ)を送る時に使える便利機能
実際にDMを使う時に知っておくと使い勝手がいい便利な機能を紹介するのでぜひ覚えておきましょう。
・メッセージの送信取り消し
先ほどもご紹介しましたが、メッセージを長押しすると送ったメッセージを取り消すことができます。
間違って送ってしまった場合は、活用しましょう。
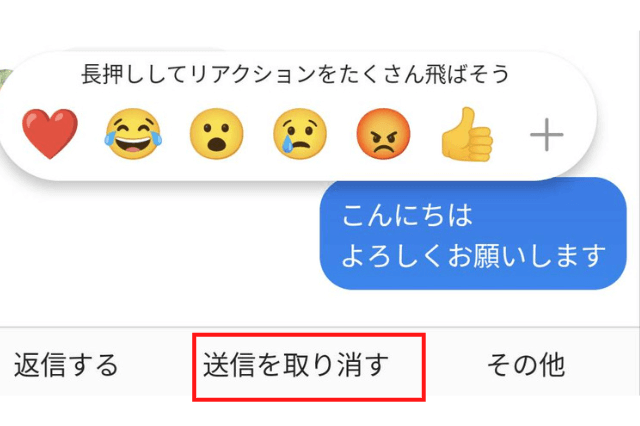
・音声通話とビデオ通話
画面右上の「📞」マークを押すと音声通話ができて、その横の「🎥」マークを押すとビデオ通話をすることができます。
この機能を使えば、電話番号やLINEを知らなくても相手と通話をすることができます。
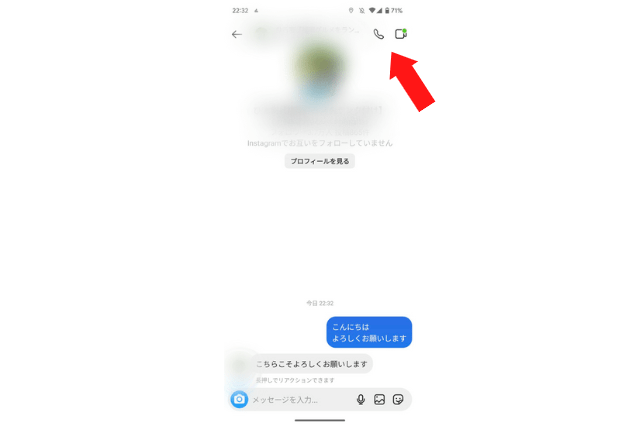
Instagramの電話機能について詳しく知りたい方はこちらもご覧ください。
・消えるメッセージ
チャット画面を上にスクロールをすると、「消えるメッセージモード」を使用することができます。
この機能は、「消えるメッセージモード」を閉じるとチャットの履歴を消すことができます。
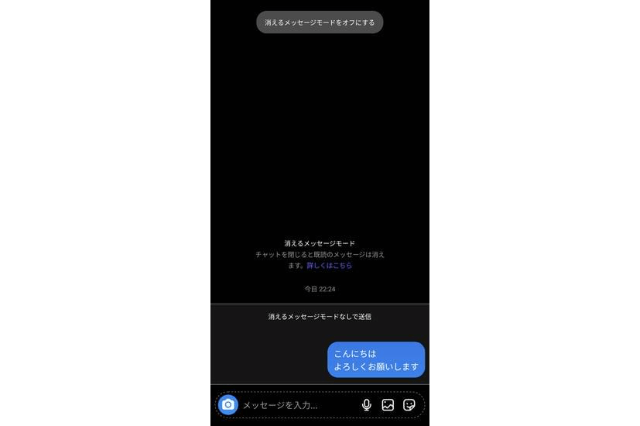
・メッセージへのいいね
相手のメッセージを長押しまたはダブルタップすると相手のメッセージに「いいね」を付けることができます。
他にも絵文字などを使えるので、メッセージの内容にあった適切な絵文字を使うようにしましょう。
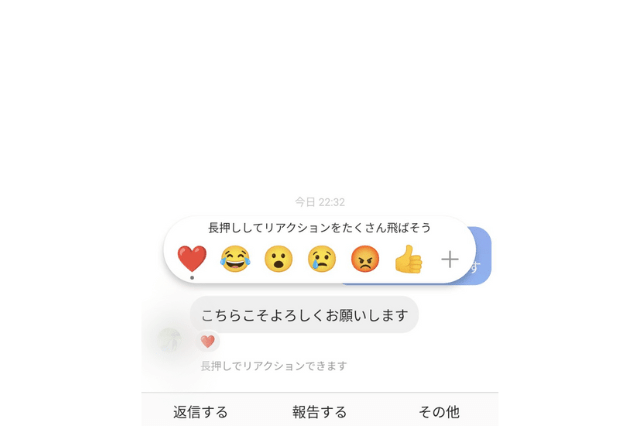
・消える画像・動画を送信
画面左下のカメラマークを押すと、消える画像・動画を送ることができます。
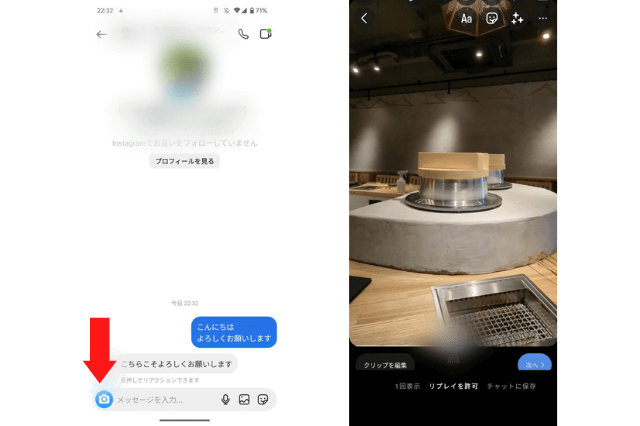
・他人の投稿やプロフィールをシェア
フィード投稿やリールの紙飛行機のマークを押すと、DMでシェアすることができます。
また、ホーム画面の右上の三点を押すと、プロフィールをシェアできます。
気になる投稿やアカウントがあったらシェアしましょう。
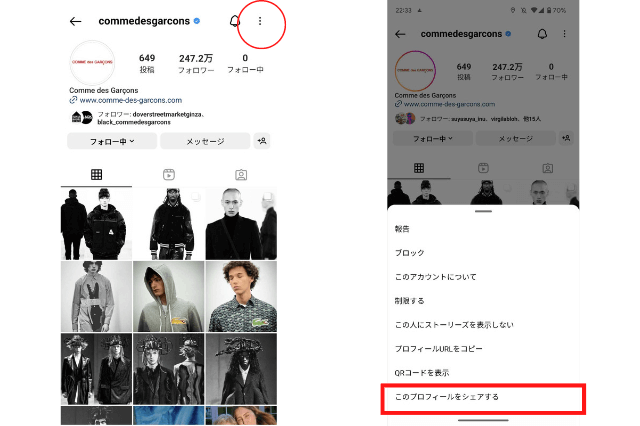
・チャット内のテーマ変更
チャット画面を開き、上のユーザーネームを押すとテーマを変更することができます。
また、テーマを変更したことは相手にも通知されるので変更する際は相手に一言連絡しましょう。
さまざまなテーマがあるので好みのものに変更してみましょう。
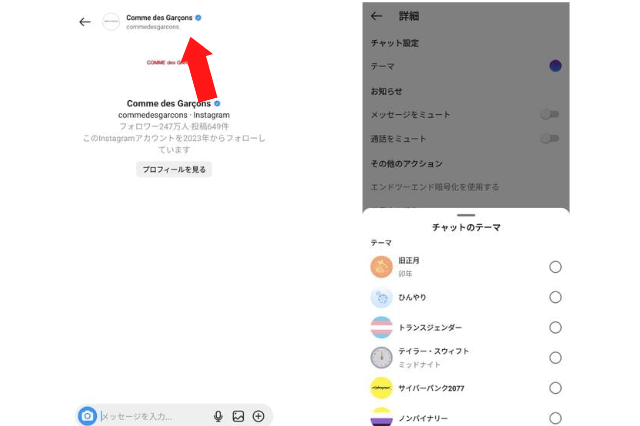
・吹き出しアレンジ
メッセージを打ち始めると「虫メガネ」のアイコンが表示されます。
タップすると、メッセージの吹き出しをアレンジすることができます。
一風変わったメッセージを送りたい場合は活用しましょう。
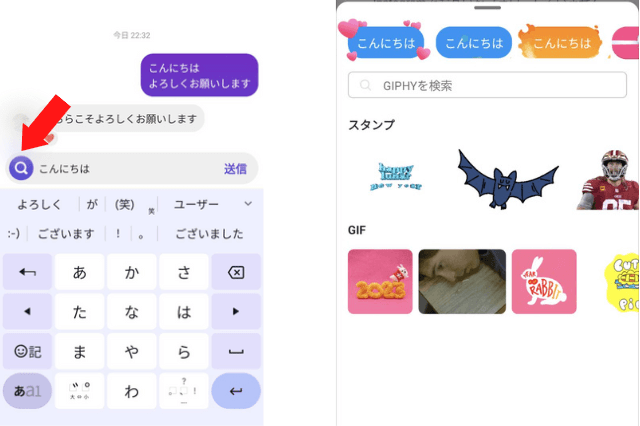
・GIFスタンプ
吹き出しアレンジと同様に「虫メガネ」のアイコンをタップするとGIFスタンプを送ることができます。
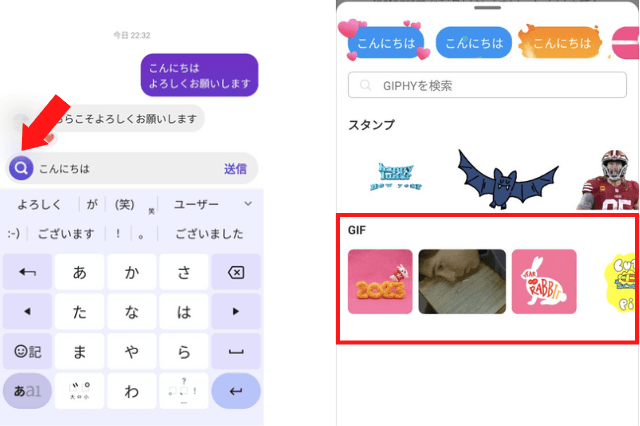
・グループチャット
画面右上の「+」アイコンを押すと、グループチャットを作成することができます。
グループを作りたいユーザーを選択して、「チャット」をタップするとグループチャットが開始されます。
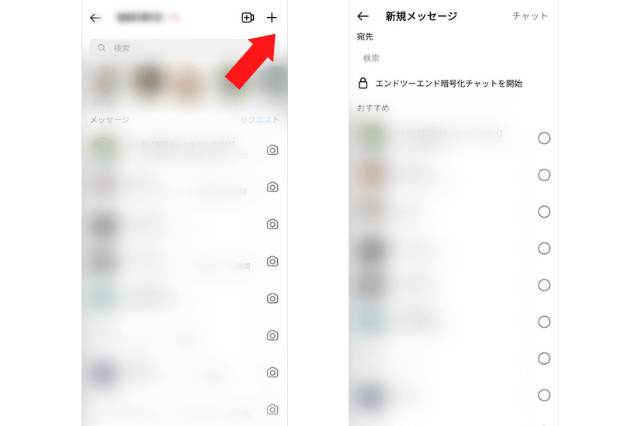
・引用(リプライ)返信
DMにはリプライ機能というものがあり、特定のメッセージを引用することで埋もれてしまった話題を戻すことができます。
引用したいメッセージを長押しして「返信する」をタップするとリプライ返信をすることができます。
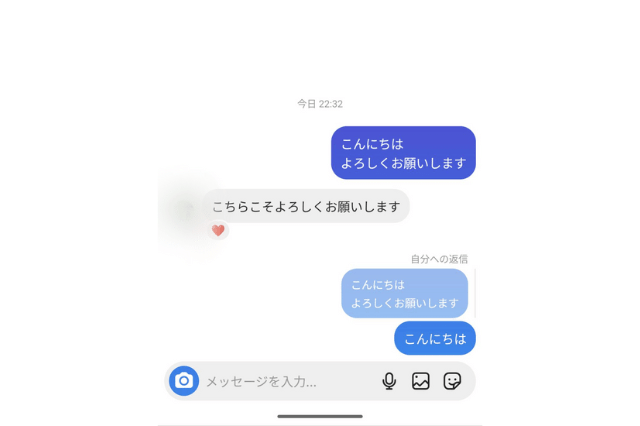
・ボイスメッセージ
画面右下のマイクのアイコンを長押しするとボイスメッセージを送ることができます。
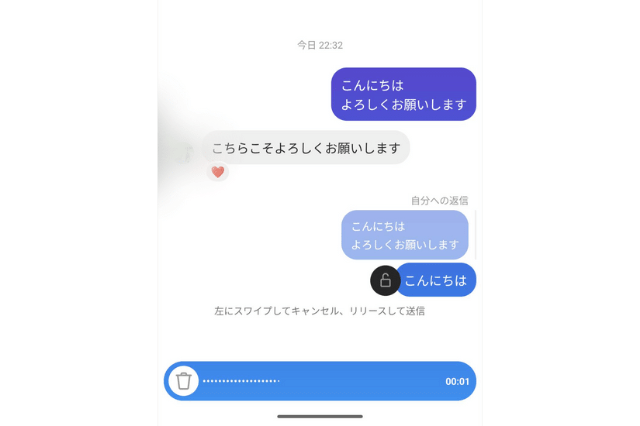
・位置情報の送信
地図検索機能から特定の場所を選択し、「紙飛行機」をタップすると位置情報を送ることができます。
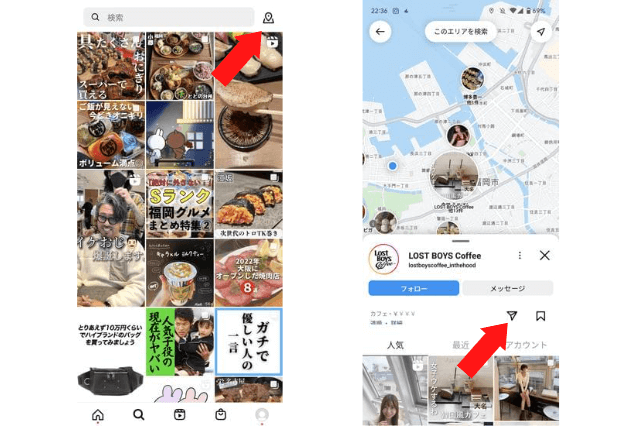
・スタンプ
画面右下の顔のアイコンをタップするとスタンプを送ることができます。
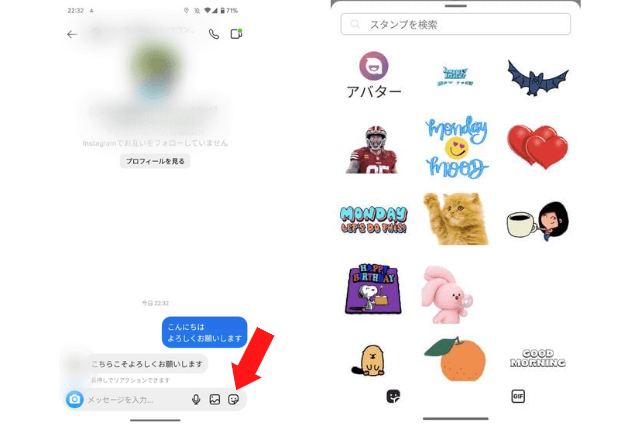
※以下の4つは、ビジネスアカウントで使える機能になります。
・未読にする
チャットを長押しすると、「未読にする」を選択することができます。
間違って既読をつけてしまった場合に使いましょう。
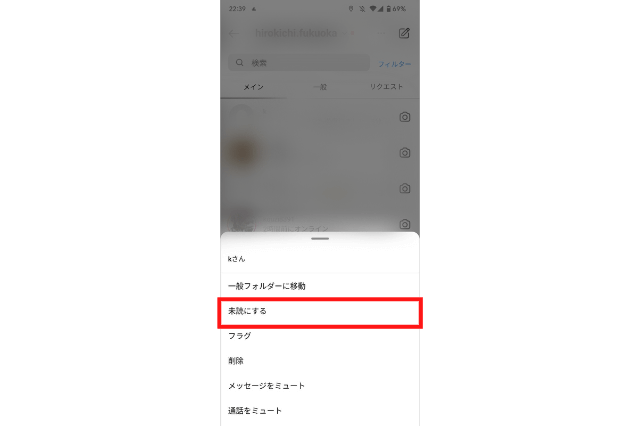
・フラグを立てる
チャットを長押しすると、「フラグ」を選択することができます。
チャットに印をつけることができるので、埋もれてしまっても探すのが便利になります。
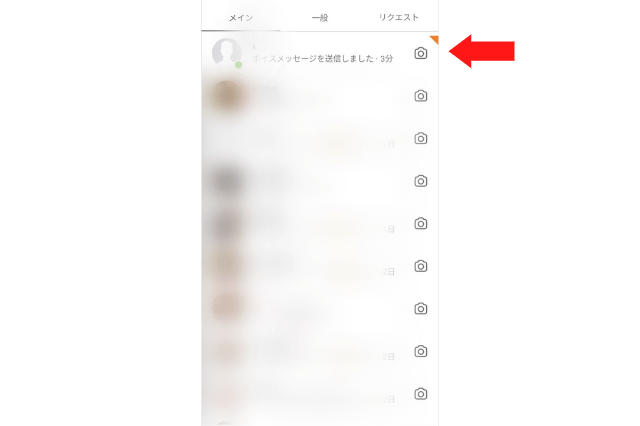
・フォルダ分け
「メイン」と「一般」に分けることができるようになります。
仕事を「メイン」に、プライベートを「一般」のように使い分けると便利です。
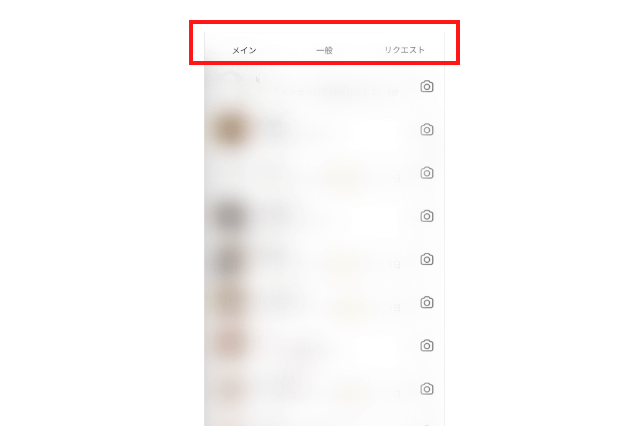
・返信テンプート
画面右下の「+」を押すと、「返信テンプレート」を選択することができます。
よく使うメッセージを事前にテンプレートとして設定しておけば、返信の手間を省くことができます。
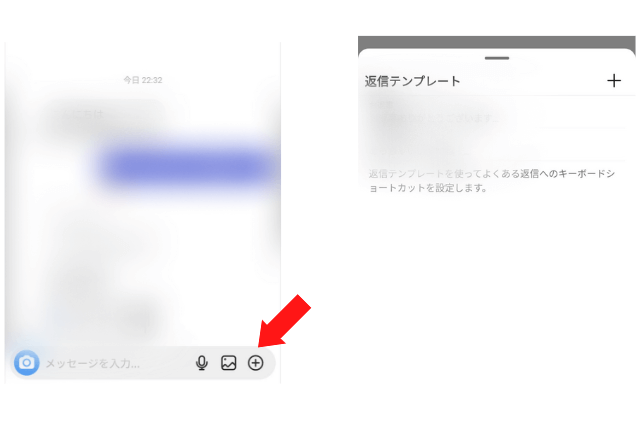

通知・プライバシー設定をする方法
DMには多くの機能があり気軽に誰とでもやり取りができて便利ですが、知らない人同士のやり取りにはトラブルがつきものです。
ここでは、トラブルに巻き込まれないためのプライバシー設定のやり方を解説します。
通知を消す(ミュート)
DMの通知が煩わしい場合は、通知をオフにすることができます。
ステップ1:プロフィールの右上の三本線をタップする。
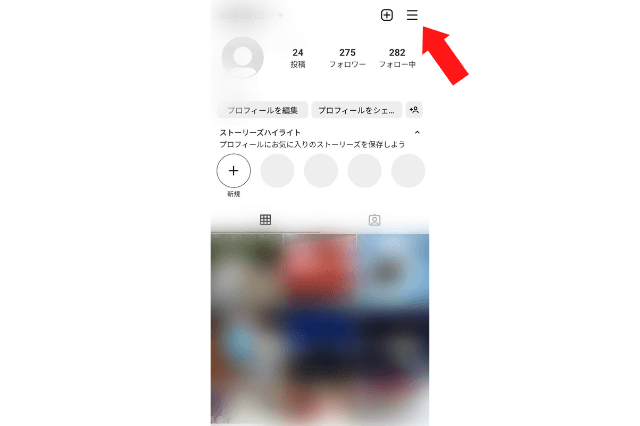
ステップ2:設定をタップする。
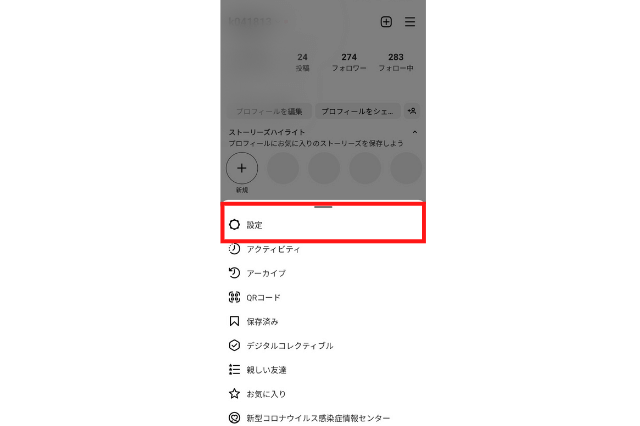
ステップ3:「お知らせ」をタップをする。
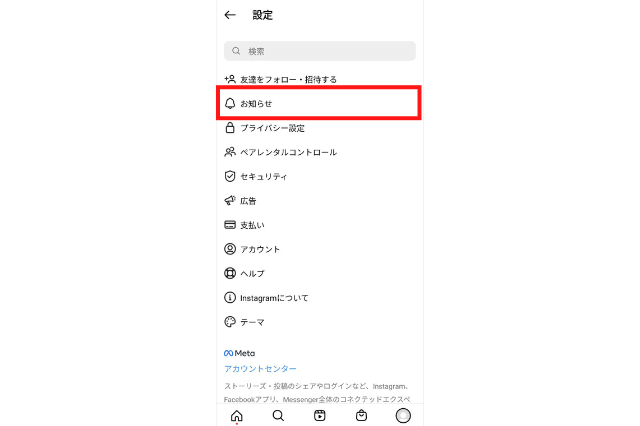
ステップ4:「メッセージと通話」をタップする。
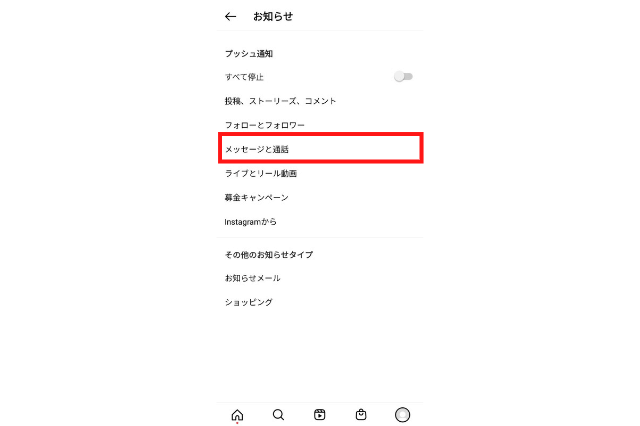
ステップ5:通知オフの設定をする。
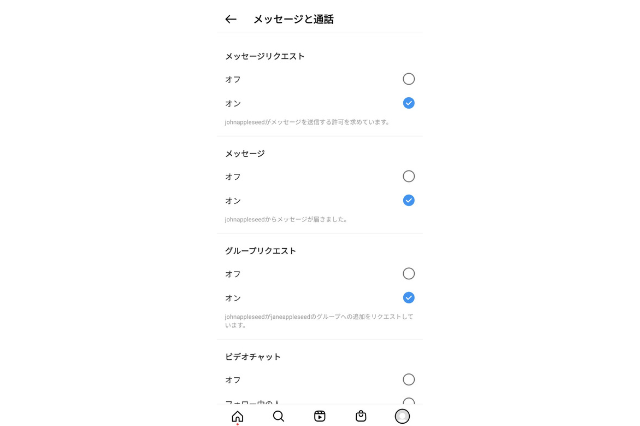
特定のアカウントからのDMを制限する
DMだけを制限することも可能です。
相手のプロフィールの右上の三点をタップし、制限するを選択しましょう。
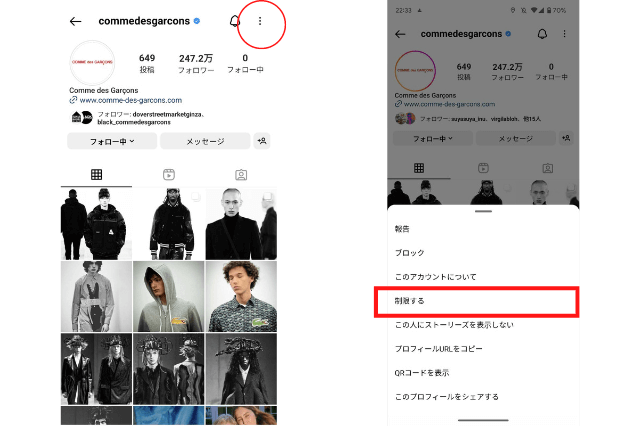
グループチャットへの追加拒否
グループチャットへ勝手に招待されたくない場合は設定しておきましょう。
ステップ1:プロフィールの右上の三本線をタップする。
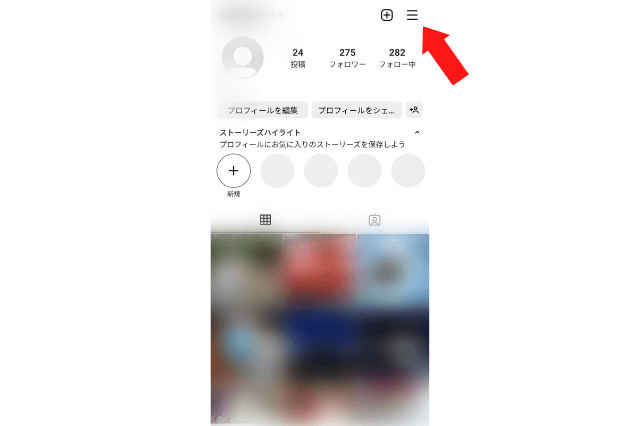
ステップ2:「設定」をタップする。
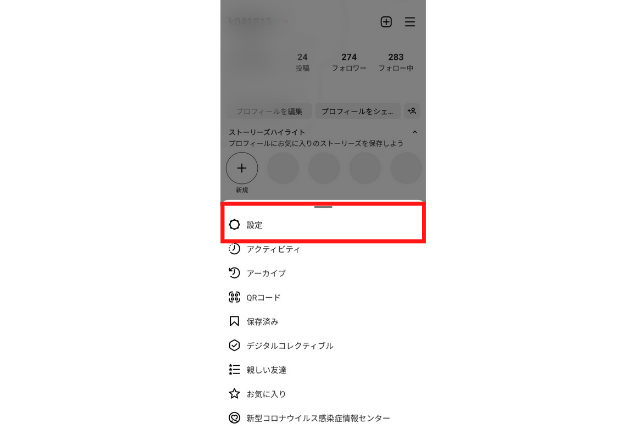
ステップ3:「プライバシー設定」をタップする。
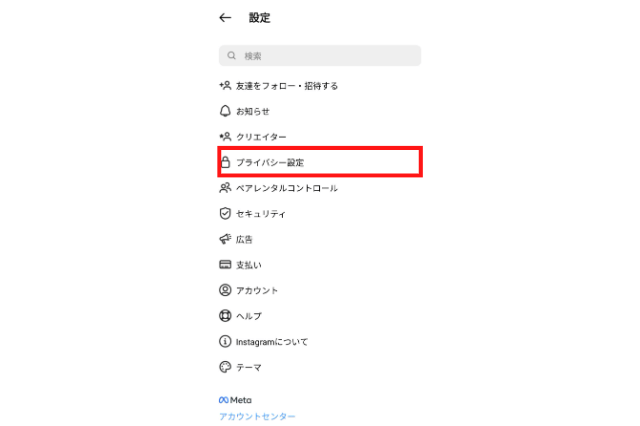
ステップ4:「メッセージ」をタップする。
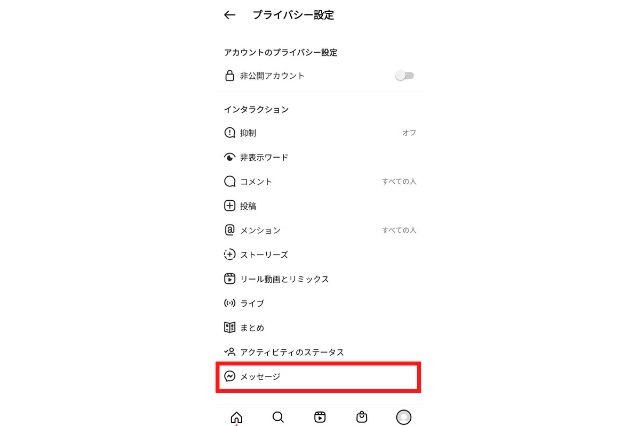
ステップ4:「グループチャット」をタップする。
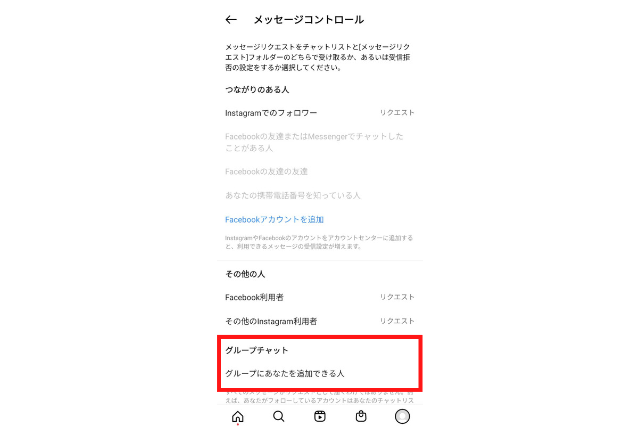
ステップ5:「フォロー中のみ」に設定する。
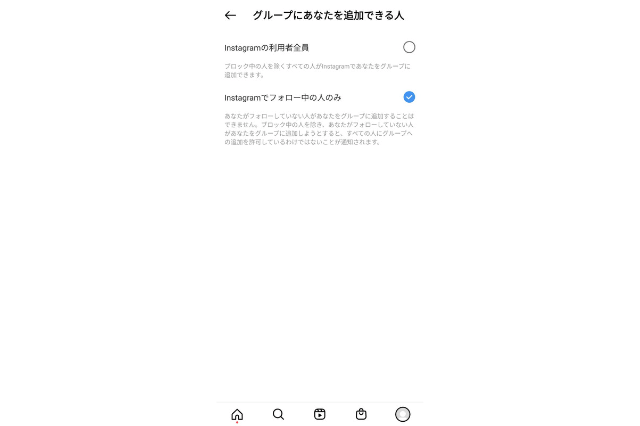
メッセージリクエストの拒否
フォローしていない人からのDMを制限したい場合は設定しましょう。
設定した場合、フォローされてない人からのDMは「リクエスト」に表示されます。
この場合は、DMを開いても既読は付きません。
ステップ1:プロフィールの右上の三本線をタップする。
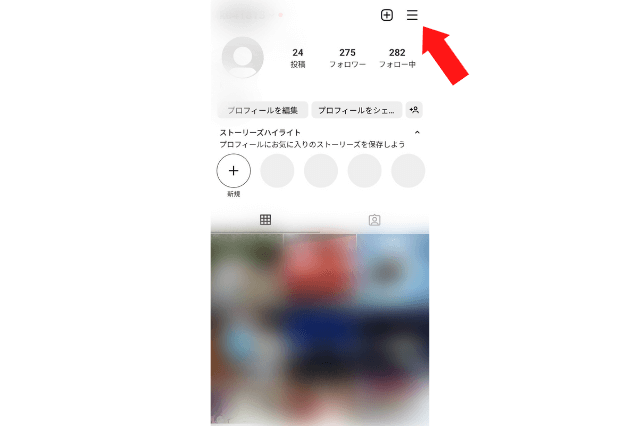
ステップ2:「設定」をタップする。
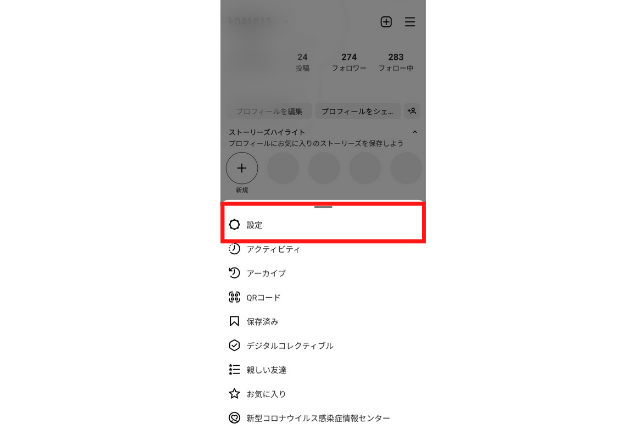
ステップ3:「メッセージ」をタップする。
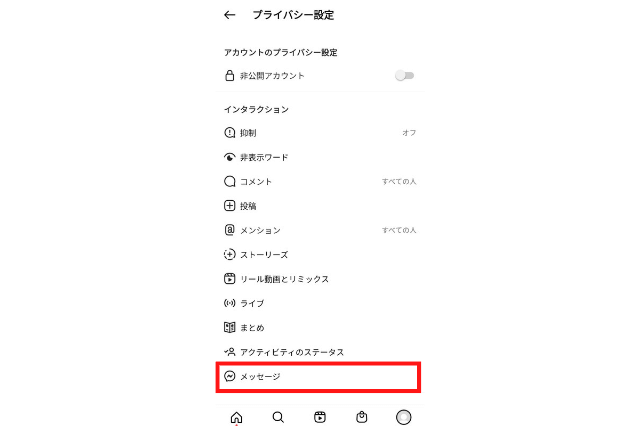
ステップ4:「Instagramでのフォロワー」をタップする。
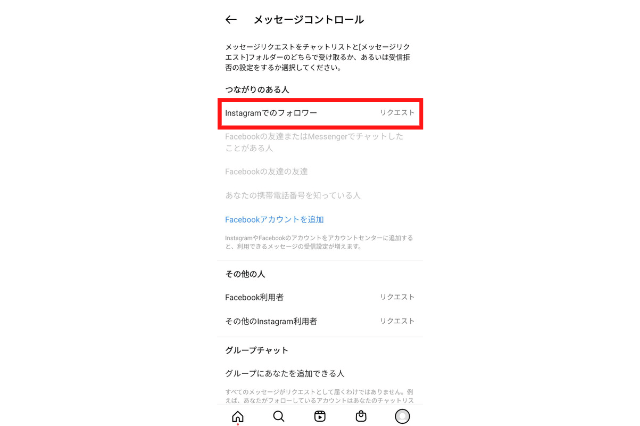
ステップ5:「メッセージリクエスト」に設定する。
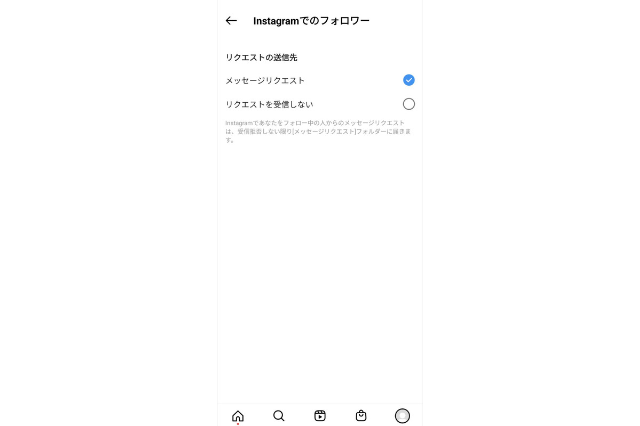
リクエストの拒否
フォローしていない人からのDMを受け取りたくない場合は、リクエスト自体を拒否しましょう。
上記の手順で。「リクエストを受信しない」に設定を変えましょう。
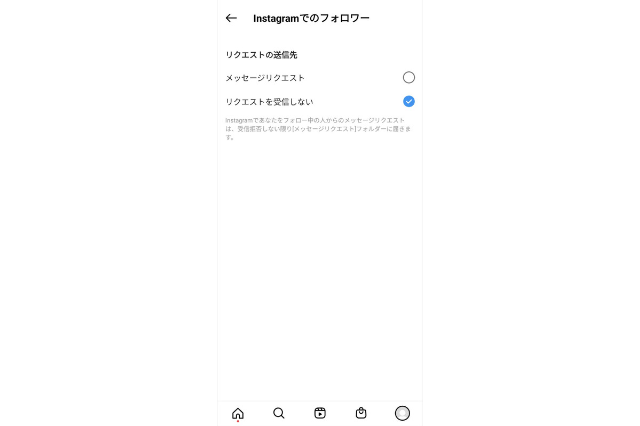
未成年を守る機能
Instagramでは、未成年保護の観点から「フォローされていない18歳未満のユーザー」へDMを送ることを禁止しています。
どうしてもメッセージを送る必要がある場合は、相手からフォローしてもらう必要があります。

まとめ
いかがでしたか?
Instagramで気軽にコミュニケーションが取れる上に多くの便利な機能があるDM(ダイレクトメッセージ)は有効活用していかないともったいないくらい優秀な機能です。
存在は知っていたけど使ったことがない方や、「こんな機能があったなんて知らなかった」と思った方はぜひ明日からDMを使ってみてください。



