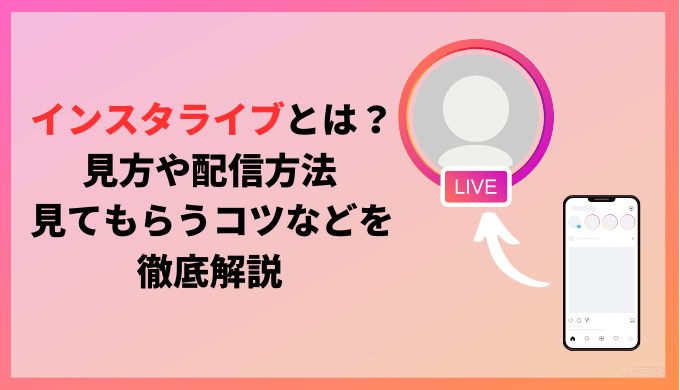今回はインスタグラムのライブ配信に関して紹介したいと思います。
インスタライブって何?
どうやってみたらいいの?
どうやって配信したらいいの?
上記のような悩みをお持ちの方はぜひ参考にしてみてください。
目次
インスタグラムのライブ配信とは
インスタグラムのライブ配信とはアプリ内でできるライブ配信機能のことです。
アプリをお持ちの方であれば自分で配信したり、他のユーザーの視聴をすることも可能です。
またリアルタイムでの配信のため、配信者と閲覧者で質問やコメントをしながら気軽にコミュニケーションを取ることもできます。
インスタグラムのライブ配信の見方
ここではインスタライブの見方をいくつか紹介していきます。
PCにログインをして見る
ライブ配信はパソコンからでも見ることができます。
その際にはPC版のインスタグラム(https://www.instagram.com)にログインをします。
リンクをタップするとログイン画面が表示されるので、ユーザーネームまたは電話番号、パスワードを入力してログインしましょう。
ログインするとホーム画面が写ります。インスタライブを配信しているアカウントは必ず画面左上にアイコンと一緒に【LIVE】と表示されるので、アカウントを見つけてタップしたら視聴できます。
スマホにログインをして見る
スマホで見るときも先ほどのパソコンの視聴方法と同じくホーム画面左上【LIVE】とでたアイコンをタップすると見ることができます。
また配信されるタイミングは不規則なため、複数のライブ配信者が同じ時間帯に表示されることもごく稀にあります。
その場合には必ず自分が見たいアカウントのアイコンか否かを確認してライブ配信を視聴するといいでしょう。
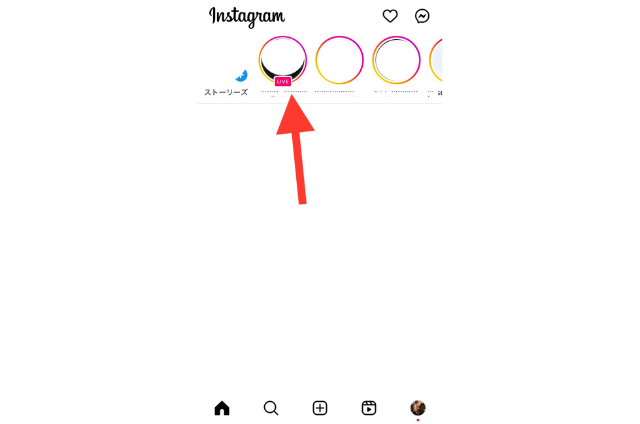
配信者にコメント・リアクションを送る
ライブ配信では配信者にコメントやリアクションを送ることができます。
コメントを送りたい場合には画面左下の「コメントを追加…」に入力をして送信すると配信者にメッセージを送ることができます。
ただし、コメントを送る際には他のライブ参加者にも同じメッセージが表示されることを認識した上でコメントをするようにしましょう。
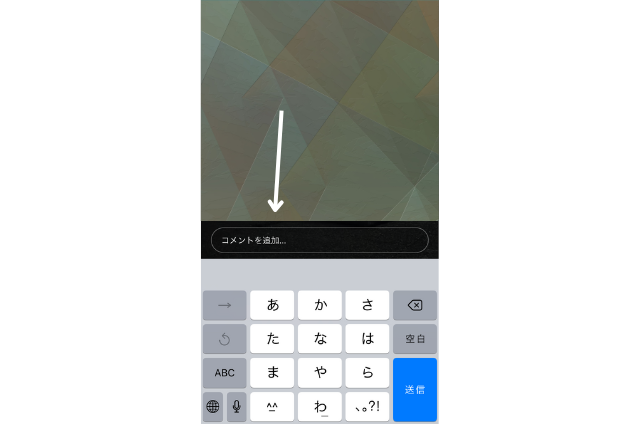
リアクションを送る場合には画面右下のハートマークをタップすると5つのボタンが表示されます。
また先ほどのコメントと異なり匿名で送信することができます。そのため反応したいタイミングでリアクションボタンを配信者に送るといいでしょう。

配信者のライブに参加リクエストを送る
ライブ配信では見るだけでなく配信者と一緒にライブをすることが可能です。
その際には、まず配信者に参加リクエストを送る必要があります。
参加リクエストを送るには画像下にある+マークをタップした後に、赤枠で囲んでいるマークをクリックすることで送信ができます。
ただし、配信者に参加リクエストが承認されないと一緒に配信することができないため気をつけましょう。

他のユーザーにDMでライブ配信をシェアする
ライブ配信は他のユーザーにDMを通してシェアをすることができます。
その際には画面右下にある紙飛行機マークをタップすると他のユーザーが複数表示されます。シェアしたい人を見つけたらクリックを押して「送信」を押すことで送ることができます。

またシェアされた友達には通知が届き、「ライブ動画を見る」というボタンをタップすることで見ることができます。
ただし相手が通知をONにしていないと見過ごす可能性もあるため、反応がなければ他の連絡手段を使って教えてあげるといいでしょう。
ライブ配信の視聴をやめる
ライブ配信は途中で退出をすることができます。
その際には画面右上にある×ボタンを押すことでライブ配信の視聴を止めることが可能です。

また一度退出をしても再度ライブに参加することもできるので、その場合は対象のアカウントが【LIVE】と表示されているかを確認して入るようにしましょう。
インスタグラムでライブ配信をする方法と基本操作
ライブ配信を行う際にはさまざまなやり方があります。
実際の配信方法と操作をここでは解説していきます。
ライブ配信をする前に公開する範囲を決める
ライブ配信では公開する範囲を設定することができます。
共有できる範囲の設定は「ライブ配信を非表示にする(ストーリーズを表示しない)」と「鍵垢」の2種類あるので一つずつ紹介していきます。
①ライブ配信を非表示にする(ストーリーズを表示しない)
ライブ配信は指定したアカウントのみ非公開にすることが可能です。
通常は全てのユーザーに公開される仕様になっていますが、一部のユーザーを非公開にする場合には予め設定をする必要があります。
設定するにはまずアカウントのプロフィール画面の右上にある3本線をタップしたのちに「設定」をクリックします。
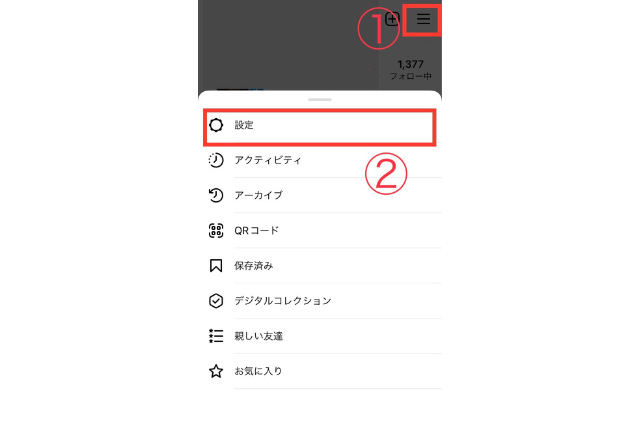
次に「プライバシー設定」をタップした後に、「ライブ」の箇所をチェックしましょう。
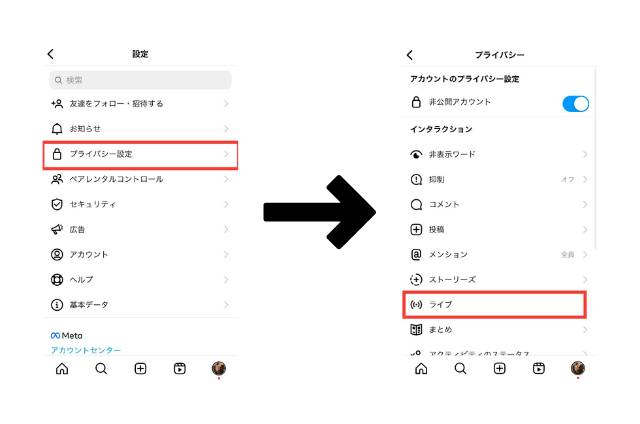
すると「ライブ配信を非表示にする」のボタンがありますので、非公開にしたいユーザーにチェックを入れて「完了」を押したら設定は終了です。
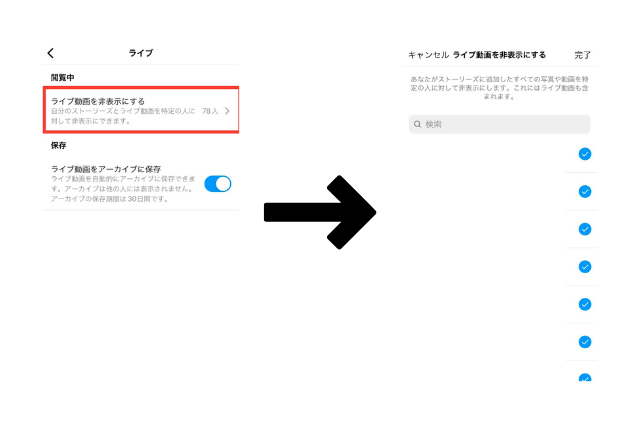
②鍵垢に設定する
インスタライブはアカウントのフォロワーでなくても視聴することができます。
もしフォロワー以外にライブ配信を見られたくない場合にはアカウントを鍵垢に変更することでフォロワー以外に表示されなくなります。
設定の方法はまずアカウントのプロフィール画面の右上にある3本線をタップして「設定」をクリックします。
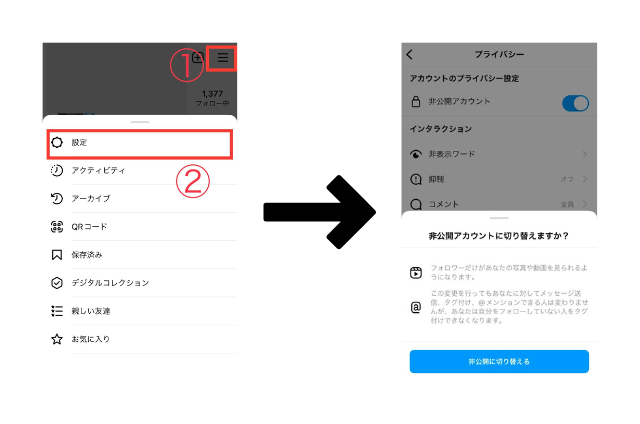
次に画面上にある非公開アカウントをタップすると「非公開に切り替える」にチェックを押したら設定は完了となります。
配信内容をタイトルに入力する
インスタライブでは配信内容のタイトルを設定することができます。
配信のタイトルを決めずにライブを行うと途中で入ってきたお客さんに内容が伝わりにくくなり、離脱される原因となります。
そのため配信を行う前にお客さんが興味を持ってもらえるようなタイトルを設定するように心がけましょう。
設定方法はホーム画面で自分のアイコンをタップしたのちに赤枠で囲んでいる箇所をクリックします。
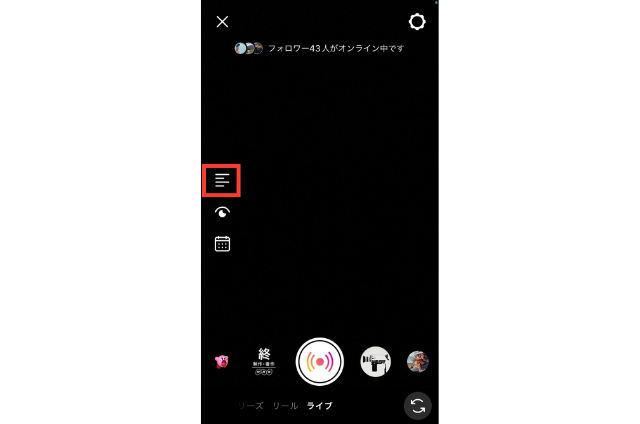
次に「タイトルを追加…」という箇所が出てくるので入力を終えたら「タイトルを追加」をタップしましょう。
そこまで追えれば設定は完了です。
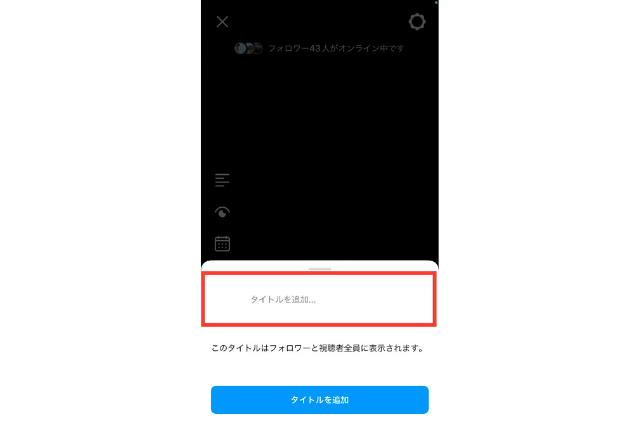
また設定したタイトルは配信画面の左上に終了時まで表示されます。
そしてライブ配信の通知もフォロワーに届くようになっています。
ライブ配信を始める
タイトルの設定が完了したら画像下のボタンを押すとライブ配信を始めることができます。
配信が始まればフォロワーに「(アカウント名)がライブ配信を始めました」と通知が届くようになっているので視聴者が増えるのを待ちましょう。
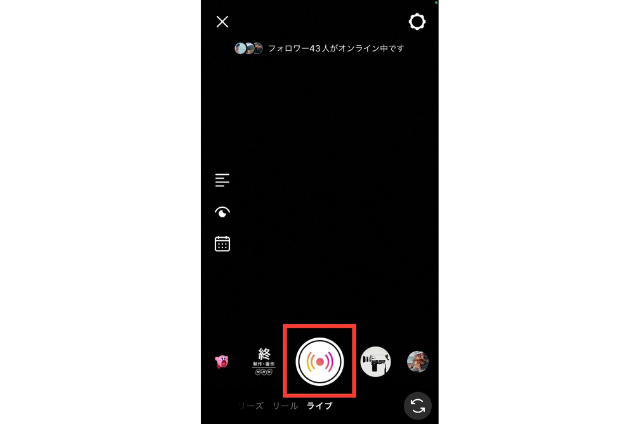
また配信に入るタイミングは人によってバラバラなので、いつ入ってきてもいいように配信の準備をすることを心がけましょう。
閲覧しているユーザー・コメントを確認する
ライブ配信中に入ってきた視聴者やコメントは画面左下に流れるようになっています。
視聴者がライブ配信に入ってきた際には「(ユーザーネーム)が視聴を始めました」とコメント欄と同じ箇所に流れるようになっています。
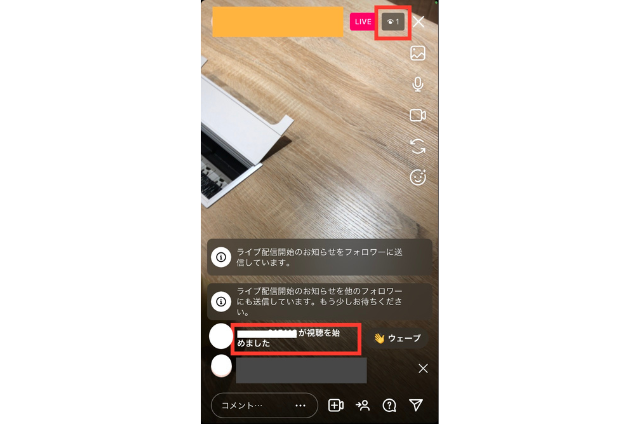
またライブ配信の閲覧人数を確認する際には画面右上にある数字をタップすると全ての視聴者、名前も確認することが可能です。

コメントはライブ配信の視聴者からメッセージを送られた時のみ表示されるようになっています。
ただし送られるタイミングは不規則なので、複数の人から送られるとメッセージが流れてしまう可能性もあります。
そのためコメントを固定するなどの対処を行うといいでしょう。
コメントの固定の仕方は流れてきたコメントを長押しすると「コメントを固定する」と表示されるのでタップすると完了となります。
視聴者に挨拶としてウェーブを送る
「ウェーブ」とは配信者が視聴者への挨拶代わりや感謝、歓迎の気持ちを伝える機能です。
配信者の中には視聴者の方に直接お礼を伝える人もいますが、ユーザーがライブ配信に入るタイミングも不規則なため話の途中だと難しい場合があります。
そこでウェーブを活用することによりタップするだけで、お礼や歓迎の気持ちを伝え、お客さんには「気付いてもらえて嬉しい」と喜んでもらえるでしょう。
送り方は下の画像のようにユーザーが参加した時に「(ユーザーネーム)が視聴を始めました」と表示されます。
その右隣にある「👋ウェーブ」をタップすると完了となります。
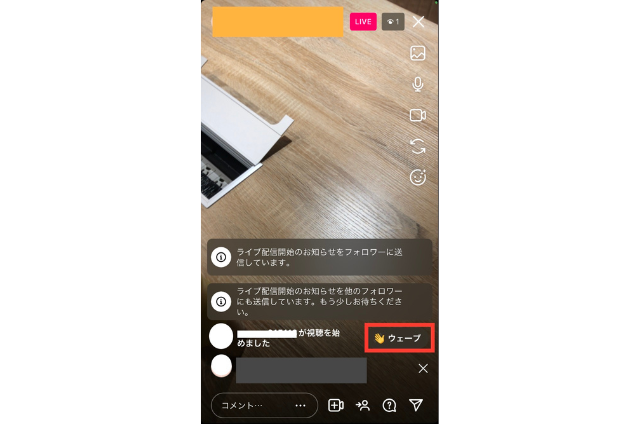
ライブ配信のユーザーを招待する
インスタライブでは他のユーザーを最大3人まで招待してライブ配信を行うことが可能です。
他のユーザーを招待することで相手のフォロワーにも通知が届き、より多くの視聴者を獲得するキッカケになります。
やり方は下の画像にある赤枠で囲んでいる箇所をタップして一緒に配信したいアカウントの右側にある「招待」のボタンをクリックします。
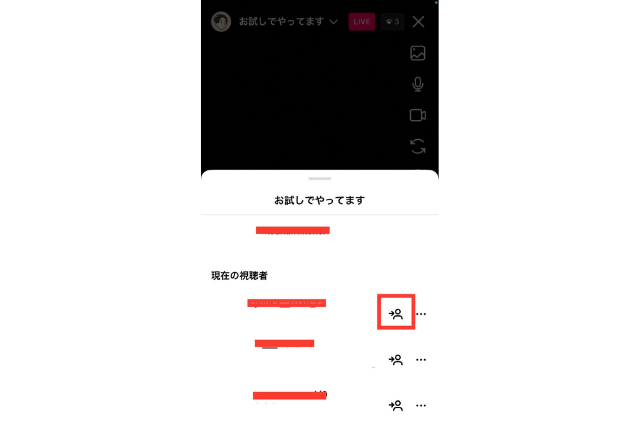
すると相手側に「(ユーザーネーム)とライブ配信を開始」と表示されるのでタップしてもらえれば一緒にライブ配信をすることができます。
ユーザーからのライブ配信への参加を承認してコラボをする
ライブ配信ではユーザーから参加リクエストを送られて承認するとコラボすることができます。
ユーザーとのコラボをするとその場で質問や回答もできるので視聴者からも好感を持ってもらいやすくなります。
実際にユーザーから「参加リクエスト」を送られると配信者には「(ユーザーネーム)さんからライブ動画への参加リクエストが届きました」と表示されます。
その右隣にある「リストを見る」をタップするとリクエストをしたユーザーがいるので開始を押すとコラボすることができます。
ライブ配信の参加・コメント・質問をOFFにする
インスタライブでは参加リクエストやコメント、質問をオフにすることができます。
予め配信内容を決めてライブで話している最中にユーザーから参加リクエストやコメント、質問を求められることも考えられます。
その場合に回答せずに配信を続けるとユーザー無視されていると感じられ、信頼性が落ちたり離脱されてしまう恐れがあります。
そのため配信を一方的に行う場合には参加リクエストやコメント、質問をオフにして進めるといいでしょう。
設定の仕方は下の画像にある「コメントを追加…」の右側の「• • •」をタップすると3つそれぞれ出てくるのでタップしたら完了です。
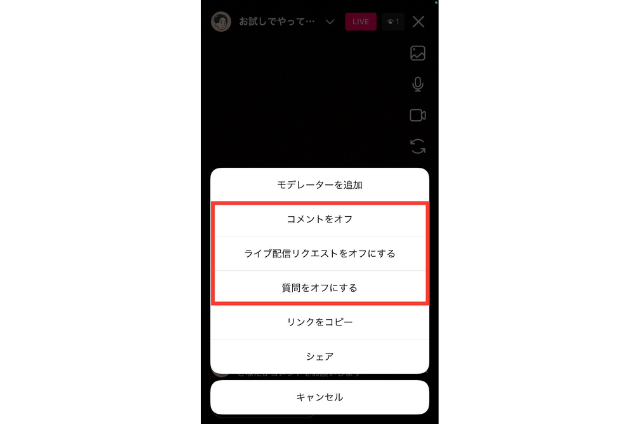
不快なコメントをするユーザーだけをライブ配信から強制退出させる
ライブ配信では不快なコメントをする特定のユーザーを強制的に退出させることができます。
配信をしている間は視聴者は自由にコメントも行うことができるため、不快なコメントをされることもごく稀にあります。
その場合には該当するユーザーのアカウントをタップすると「ライブ動画から削除」と表示されるのでクリックしたら退出させることができます。
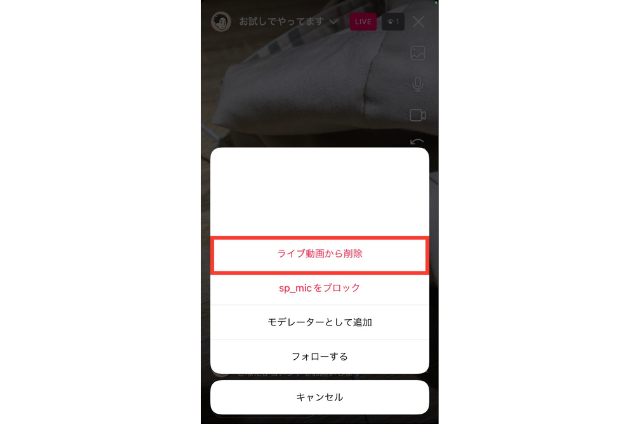
またそのユーザーとの関わりを絶ちたい時には「(ユーザーネーム)をブロック」を押すことで相手が自分のアカウントを見ることが今後一切できなくなります。
ライブ配信を終了して投稿としてシェアする
ライブ配信終了後は自分の投稿としてシェアすることができます。
インスタライブの開始時間を先に連絡していたとしても、予定が合わずに見逃してしまう人も一定数います。
そこで配信動画をシェアしてあげることでライブの内容をユーザーに伝えることができ、自分で見返したりすることも可能です。
ライブ配信を終了するには画面右上にある「✖️マーク」をタップすると画面下に「シェア」ボタンが表示されるのでクリックします。
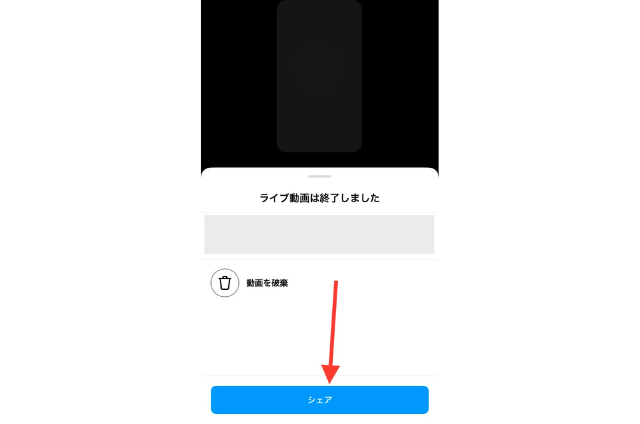
次にコメントを残したい場合にはキャプションに入力するといいでしょう。
また画像を差し込みたい際には画面左上にある「カバー」という箇所をタップすると画像を選択できます。
設定が完了した後にシェアをすると投稿を表示することが可能です。
インスタグラムのライブ配信終了時にアーカイブ・保存をする方法
インスタライブはアーカイブに入れたり保存をすることもできます。
ここでは具体的なやり方を紹介します。
事前設定でライブ配信終了後に自動でアーカイブに保存する
ライブ配信では事前設定をしておくことでアーカイブに保存することができます。
運用している方の中にはインスタライブを行った後に配信内容を振り返り、今後の内容を決める方も一定数いるかと思います。
その際にアーカイブではライブ配信のみを保存しているため、すぐに内容を確認することができます。
ただしアーカイブには30日間しか保存されず、期間が過ぎると自動的に削除されるので注意しておきましょう。
実際のやり方は右上の3本線をタップしたのちに「アーカイブ」をクリックします。
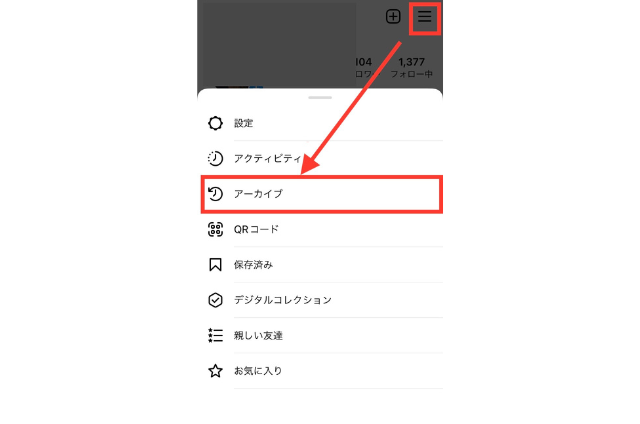
画面上部にある「ストーリーズアーカイブ」をタップすると「ライブアーカイブ」というボタンが出てきます。
それをクリックすると保存したライブアーカイブを確認できます。
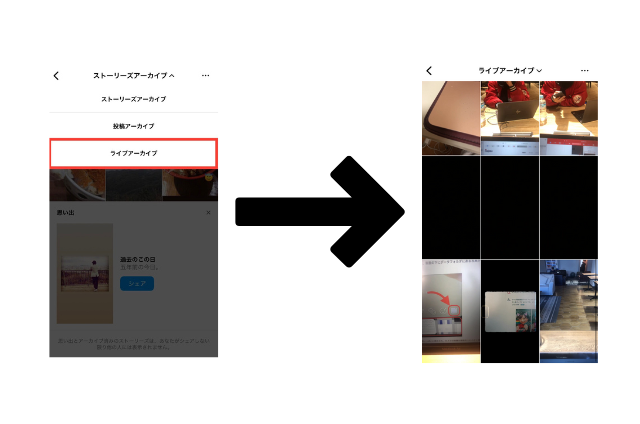
ライブアーカイブから動画を保存する
ライブアーカイブの動画は保存をすることができます。
ライブ配信で過去の動画をシェアしようとした時にアーカイブに保存する方法もあります。
ただし先ほどもお伝えしましたように30日間がすぎると動画は自動的に削除されます。
しかし、携帯に保存する場合は削除をしない限り無くなることはありません。そのため、今後動画をシェアしようと考えている方はライブアーカイブから動画を保存しておくといいでしょう。
やり方はプロフィール画面の右上の3本線をタップした後に「アーカイブ」をクリックします。
画面上部をタップした後に「ライブアーカイブ」をタップをします。
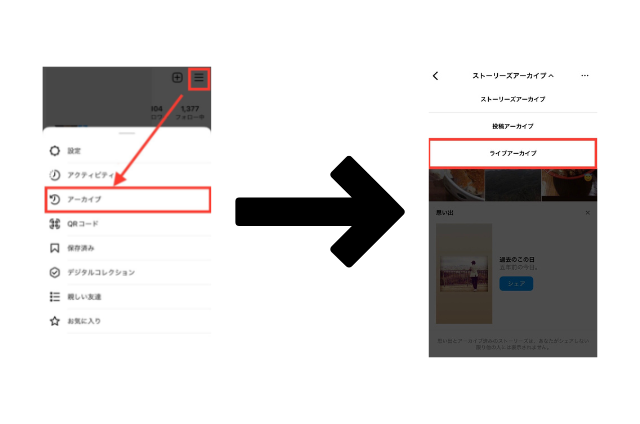
該当する動画をタップし、右下にある「ダウンロード」をタップすると携帯に保存できます。

インスタグラムのライブ配信をより多くの人に見てもらうコツ
ライブ配信はより多くの人に見てもらうことで発信内容を伝えることができます。
ここでは実際に多数のユーザーに見てもらえるコツを解説します。
ユーザーが見たい内容を調べて配信内容を決める
ライブ配信を行う際には事前にユーザー調査をして配信内容を決めるといいでしょう。
視聴者の知りたい配信内容に含まれていないと見る理由がなくなり、その結果、インスタライブを見にきたとしてもすぐに離脱されてしまう可能性があります。
そのため、先に視聴者がどのような配信を見たいのかを調べて配信内容に加えることで視聴者数を伸ばすことが期待できます。
またユーザーの意見を効率よく知りたい場合はストーリーの質問機能を活用するといくつか意見が届くでしょう。
ストーリーズ・フィード投稿で事前に告知をする
配信を行う前はストーリーやフィード投稿で事前に告知をするのもいいでしょう。
ライブ配信を唐突に行うとユーザーが見逃して視聴者数が増やせないなどのことが起きてしまいます。
そのためストーリーの「カウントダウンスタンプ」や「フィード投稿」を用いて告知してあげることで視聴者数の増加が期待できます。
またストーリーでは上記の機能の他にテキストを直接入力して告知することも可能です。
ストーリーの使い方やその他の機能も知りたい場合はこちらの記事を参考にしてみてください。
ユーザーに見てもらいやすい時間帯に配信する
インスタライブはユーザーが見てもらいやすい時間帯に配信するといいでしょう。
ユーザーによってインスタグラムを扱う時間帯は異なるので、ターゲットの人たちが最も活動的な時間帯を調べておくといいでしょう。
その際にストーリーの「アンケート」機能を使うのもおすすめです。
アンケートはユーザーがワンタップで回答することができるため、反応率が高く、簡単にリサーチを行うことができます。
ユーザーからの質問にはライブ配信中に返答をする
インスタライブでユーザーから送られた質問には配信中に返答するといいでしょう。
質問に回答しそびれるとユーザーからの印象が悪く、今後の運用に悪影響が出る可能性もあります。
1つ1つの質問に丁寧に答えることでライブ参加者は質問がしやすくなり、居心地もよくなるため、リピーターや視聴者の増加に繋がります。
ライブ配信後に投稿に出してストーリーでシェアをする
ライブ配信後は映像を投稿に出してストーリーでシェアしてあげるのもいいでしょう。
ユーザーの中には事前に日時を知っていてもライブ配信を見逃してしまう人が一定数います。
投稿に載せてストーリーで再告知することで、実際のライブ感はないものの映像と内容の共有によって見逃した人の満足度は向上します。
シェアをする場合には投稿の画面下にある「紙飛行機マーク」をタップします。

すると「ストーリーズにリール動画を追加」と表示されるのでタップします。画面に行くので「ストーリーズ」にチェックを押したら完了となります。
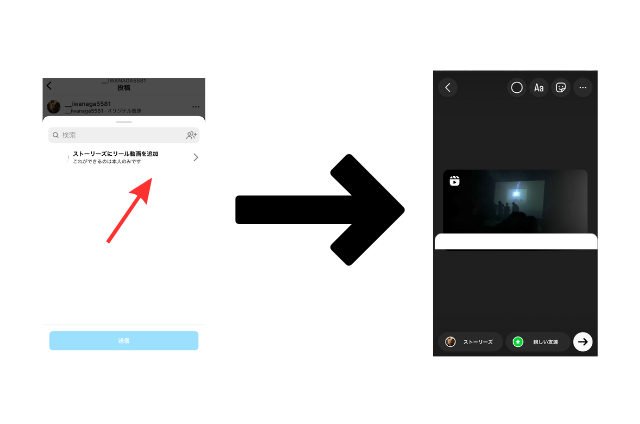
配信終了後に分析と改善をする
配信が終わった後に今回のインスタライブの反省と改善を行いましょう。
事前に配信内容を準備してたとしても、いざ本番になると想定外の問題が起こることは多々あります。
振り返りをせず、次の配信を行っていては同じような問題に直面し、改善されないままになって視聴者数が増えることも難しいでしょう。
そのため配信が終わった後には今回の反省点は何か、次回はどうすれば良いかなどを考えることが視聴者数を伸ばすために重要になります。
インスタグラムのライブ配信をする上でのおすすめ機能
ここではライブ配信を行う上でのおすすめ機能を紹介していきます。
ライブ配信の練習をする
ライブ配信の「練習モード」は配信時と同じ機能を活用して練習を行いたい場合におすすめの機能です。
本番は他のユーザーも視聴するため運用上の不手際が起こると視聴者に不安を抱かせる可能性もあります。
そのため配信がスムーズに行えるように事前にリハーサルをして進行や内容に問題がないかを確認するといいでしょう。
実際のやり方はプロフィール画面の赤枠の「+ボタン」をタップします。もしくはホーム画面の自身のアイコンをタップします。
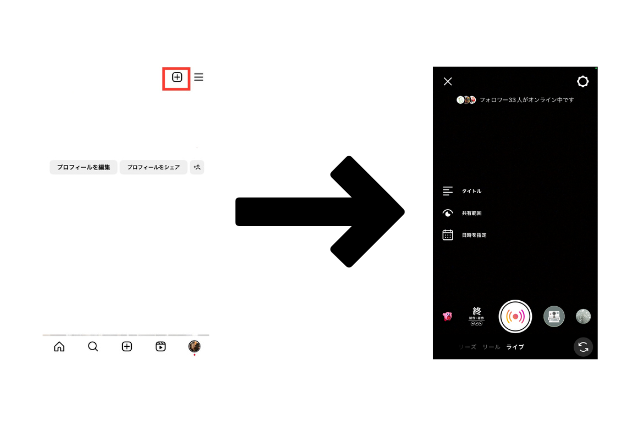
「ライブ」を選択し、画面左の真ん中にあるボタンをタップすると「公開」「練習」というボタンが出てきます。
2つのうちの練習を押して「共有範囲を設定」ボタンをタップします。
そして配信をすることで練習モードでライブ配信を行うことができます。
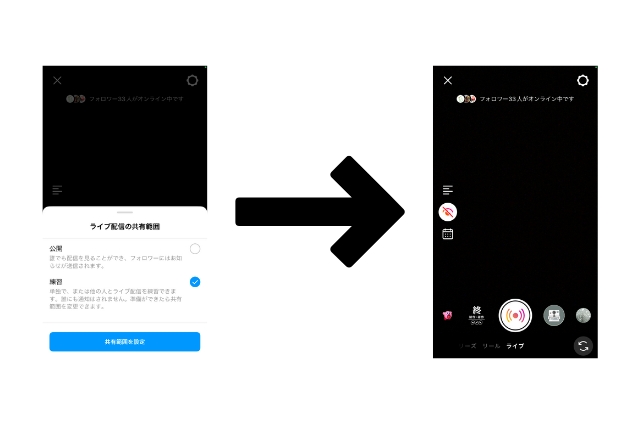
映像をエフェクト機能で加工することができる
映像を加工して配信したい場合はエフェクト機能を活用するのがおすすめです。
通常の配信では同じ映像が一定時間続くこともあるため、視聴者が退屈に感じてしまう場合も考えられます。
そこでエフェクト機能を活用することで映像を華やかにしたり、顔に加工をすると配信がより面白く感じてもらえるでしょう。
様々なエフェクトを用いて視聴者を楽しませたい方はぜひ活用してみてください。
やり方は配信を始めて画面右側にある「絵文字マーク」をタップしましょう。
すると画面下に複数の絵文字が出てくるのでお好きなものをタップして活用しましょう。
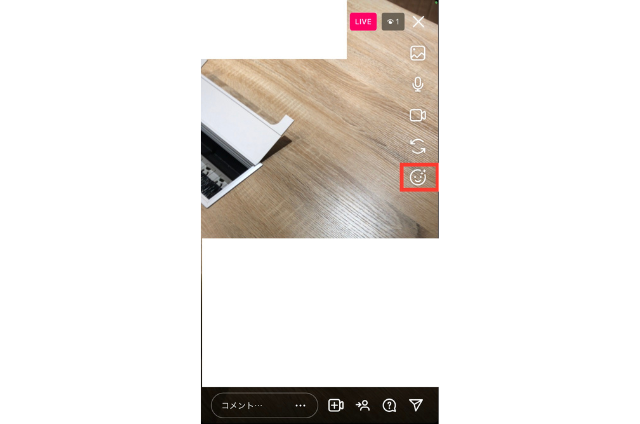
ライブ配信中に画像を表示することができる
配信内容を視覚的な情報を用いて届けたい場合は画像を表示するといいでしょう。
配信中は言葉で説明する部分も多く、内容次第ではなかなか視聴者に伝わりづらい時もあるかと思います。その際は画像を用いることで情報をより具体的に伝えることができます。
言葉での説明が難しい場合には画像を活用してライブ配信を行うといいでしょう。
画像を表示させるには実際にライブ配信をスタートさせて、画面右上にある赤枠のマークをタップします。
そこから自身のスマホに保存されている画像をタップすると表示させることができます。
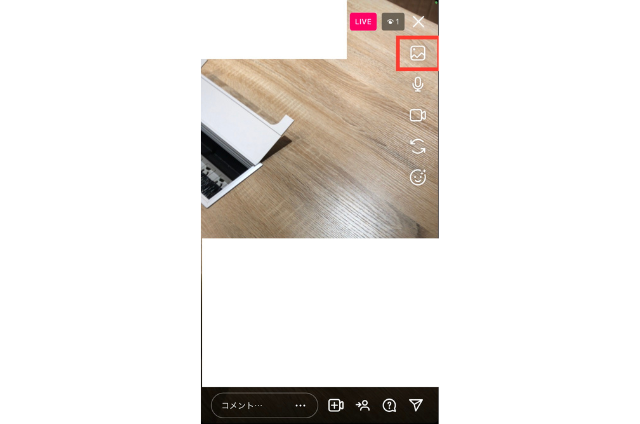
顔出ししたくない場合は画面OFFに切り替える
顔出しをしたくない場合は画面OFFに切り替えるといいでしょう。
配信内容を伝えたくても自分の顔は出したくないという方も一定数いると思います。
その際は画面OFFにすることで音声のみの配信を行うことができ、視聴者もラジオ感覚でライブを楽しめるでしょう。
設定方法はライブ配信の画面右側にあるカメラマークをタップすると画面OFFに設定することができます。
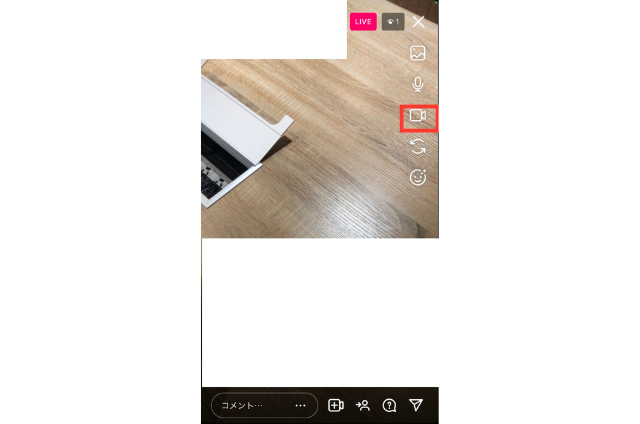
配信に無関係な音が入る場合には音声OFFにする
配信に関係ない音が入る場合は音声OFFにするのがおすすめです。
ライブ配信はリアルタイムで行われるため周囲の騒音が入る場面があります。
その際は一時的に音声OFFにすることで、できるだけ騒音を入れずに配信内容を届けることが可能です。
設定はライブ配信画面の右側にある「マイク」のボタンをタップすることで音声OFFに切り替えることが可能です。
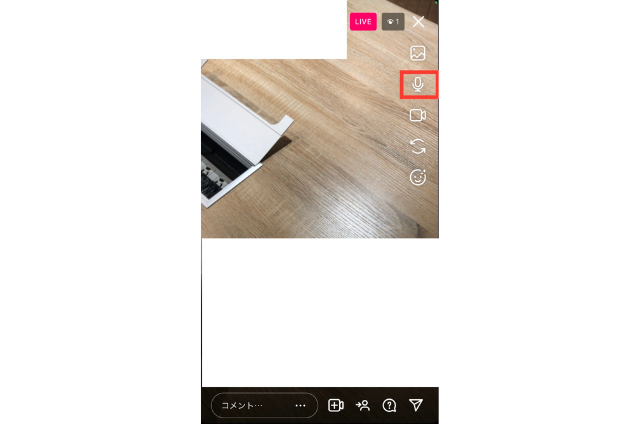
インスタグラムのライブ配信が見れない時の原因
インスタグラムのライブ配信で見れない場合は、以下の原因があげられます。
ぜひ参考にしてみてください。
相手からブロック・ライブ配信を非表示にする設定にされている
相手から自分のアカウントをブロック、非表示にされている場合はライブ配信をみることはできません。
またブロックされている場合はDMのやりとりや投稿、ストーリーなども一切見ることはできなくなります。
またこちらに相手からのブロック通知が届くことはないため、ブロックされているかどうか確認したい際は相手のプロフィール画面をみるといいでしょう。
確認の際にiOS版では「ユーザーが見つかりませんでした」と表示され、Androidの場合はアイコンや投稿なども消えるようになっています。
ライブ配信を非表示にされている場合も同様に通知が届くことはありません。相手の投稿やDMでのやりとりなどは確認できますが、ストーリーは表示されない仕様になっています。
そのため相手のストーリーがあまり更新されていない場合は、上記の内容も踏まえた上で別のアカウントで確認してみるといいでしょう。
ブラウザでライブ配信を見ることはできない
「ブラウザ」とはインターネットを介してパソコンやスマホで閲覧するためのソフトウェアのことを言います。
代表的な例としては「Google Chrome」や「Safari」「Internet Explorer」などがあげられます。
これらを介してインスタグラムを閲覧するとライブ配信は見ることはできません。
ライブ配信を見たい場合には必ずアプリを通して視聴するようにしましょう。
配信者または自身のネット環境の不具合が起きている
ライブ配信はネット環境の不具合によって見れない場合もあります。
インスタライブをする場所・時間帯・ネット環境は配信者によって様々なので、うまく接続できていないと画面がフリーズすることもあります。
また地下やネットが繋がりにくい場所で配信、または視聴する場合も同様に不具合を起こしやすくなります。
そのため自身のネット環境が適切かどうかをあらかじめ確認して見るようにしましょう。
アプリを最新バージョンに設定していないと見れない
ライブ配信はアプリが最新バージョンになっていないと見れないこともあります。
インスタグラムでは新しい機能の追加や不具合の修正を行う際にアップデートを頻繁に行っています。
アプリのバージョンが古いと、様々なトラブルに繋がりかねないため、アップデートは毎回行っておくようにしましょう。
インスタグラムが不具合を起こしている
インスタグラム自体が不具合を起こしているとライブ配信が見れないこともあります。
不具合の確認方法としてはTwitterもしくはYahoo! JAPANが運営しているリアルタイム検索を行うといいでしょう。
アプリを複数立ち上げてメモリ不足が起こっている
「メモリ」とはスマホの動きをスムーズにさせるための一時的な記憶領域のことを言い、容量は「〇〇GB(ギガバイト)」と表現されます。
スマホでは一時的に複数のアプリを立ち上げることができますが、その分メモリを消費してしまい、アプリの処理速度が遅くなります。
そのためライブ配信に不具合が起きたり、フリーズするなどの状況が起こる場合には他のアプリを強制終了してメモリを確保するようにしましょう。
インスタグラムのライブ配信に関する質問と回答
ここではライブ配信に関する質問と回答を紹介します。
インスタグラムのライブ配信中に保存や写真を撮ることはできる?
ライブ配信中に保存や写真を撮る機能はありません。ただし、スマホに内蔵されている機能によっては保存や写真も撮ることができます。
一方で、保存や写真を許可なく撮る際には注意が必要です。
私的利用の範囲内で個人的に楽しむ場合には問題ありませんが、悪用されたと判断された場合、損害賠償などの大きなトラブルに発展する可能性もあります。
このような懸念も踏まえた上で判断をするようにしましょう。
ライブ配信を見た時に配信者に足跡(閲覧履歴)は残る?
ライブ配信者に履歴は残ります。
インスタライブを見始めた時は他の視聴者にも「(ユーザーネーム)が視聴を始めました」と通知が表示されます。
また下の画像にある赤枠の箇所をタップすると現時点での閲覧者が確認できます。
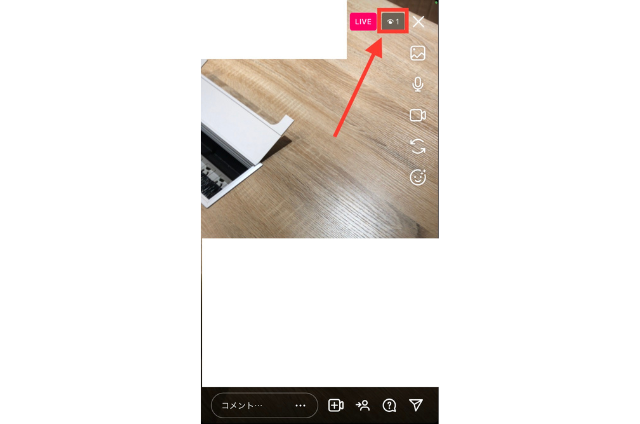
そのため足跡を残したくない場合は別のアカウントを作成して視聴するなどの対処をするといいでしょう。
ただし、配信者が動画としてシェアする場合には閲覧履歴は表示されない仕様となっています。
配信中に送ったコメントの削除はできる?
ライブ配信中に送ったコメントの削除はできます。中にはコメントを打ち間違えたまま送信してしまうこともあるかと思います。
その場合には自分が送ったコメントを長押しすると「コメントを削除する」というボタンが出てくるのでタップすると送信取り消しをすることが可能です。
ただし、他の視聴者にもコメントは表示されるので消したい場合は早めに対処を行うといいでしょう。
ライブ配信をパソコンですることはできる?
現時点の機能ではライブ配信をパソコンですることはできません。
ただし、他のユーザーのライブ配信をパソコンから視聴することは可能です。
スマホとは異なり、パソコンでは大画面のため配信中の細かい動きを確認することができます。
そのため配信中の所作を確認して改善を行いたい場合はパソコンから配信をみるといいでしょう。
インスタグラムのライブ配信時間は何分までできる?
ライブ配信は最大4時間まで行うことができます。
時間内であれば他の視聴者と触れ合うことができ、質問などの機能を通して気軽にコミュニケーションを取ることも可能です。
長く配信を行う際には事前に進行の確認や時間の設定、台本を用意するなどの準備をしておくといいでしょう。
現在行っているライブ配信を検索して見ることはできる?
インスタグラムではライブ配信を検索して見ることはできません。
ライブ配信はホーム画面に【LIVE】と表示されているアカウントのみ確認することが可能です。
またライブ配信では事前に通知をONに設定しておくことですぐに視聴することもできるようになります。
まとめ
今回はインスタグラムのライブ配信についての見方や配信方法、コツなどを紹介しました。
リアルタイムでお客さんとの交流やコミュニケーションも取ることができるので積極的に活用してより多くのお客さんにみてもらえるようにしましょう。