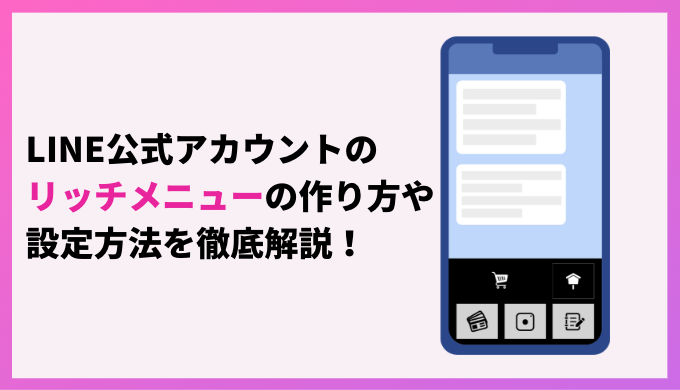・リッチメニューってどうやって作ったらいいの?
・リッチメニューってどうやって設定したらいいの?
・リッチメニューをどうやって運用したらいいの?
リッチメニューを作った方がいいと聞きますけど、どうやって作っていいのかわからないと思います。
そこで リッチメニューの作り方や設定方法や効果的な運用方法を紹介していきます!
これからリッチメニューを作って運用していきたいと考えている人はぜひ参考にしてください!
リッチメニューとは?
リッチメニューとは、LINE公式アカウントの機能の一つです。トーク画面の下部(キーボードエリア)に固定表示できるメニューのことです。
トーク画面の半分を占めるため大きく表示することができ、ユーザーの目を引くことができます。
使い方としてはLINE公式アカウントの機能であるクーポンやショップカードに誘導したり、ECサイトやHPなどの自社メディアに誘導したりなどできます。
画像のクオリティを高めればクリック率が向上し、効率的に売上を上げることができます。
※PC上では表示されません。
リッチメニューの重要性
リッチメニューは、トーク画面の半分を占めるのでLINE公式アカウントの印象に多くの影響を与えます。
クオリティ高く作成をすれば高いクリック率を見込めます。逆になんとなくで作成してしまうとユーザーからあまりいい印象をもたれない可能性もあります。
ですので、
・何をアピールしたいのか
・どんな画像を使ってどんなワードを使うのか
・ユーザーにどんなアクションをして欲しいのか
最低でも上の3つをしっかり考えた上でリッチメニューを作成しましょう!
リッチメニューとリッチメッセージの違い
LINE公式アカウントには、よく間違えられやすい「リッチメッセージ」という機能があります。
リッチメッセージとは、画像とメッセージを一つにまとめて配信できる機能です。
「リッチメニュー」と「リッチメッセージ」は、画像で表示されてタップできるという点では似ていますが、二つの違いがあります。
一つは、「リッチメッセージ」はメッセージとして配信されるのでメッセージが流れてしまうことです。
もう一つは、通知が届くかどうかです。「リッチメッセージ」はメッセージなので更新されたらユーザーに通知が届きますが、「リッチメニュー」はユーザーに通知が届きません。
よく混同するので違いを十分理解しておきましょう。
利用可能なプラン
リッチメニューは、どのプランでも使用可能です。
以前、LINE@ではフリープランだとリッチメニューは利用できませんでしたが、2019年4月にLINE@と公式LINEが統合されたことによってすべてのプランで使えるようになりました。
リッチメニューの作り方
次に、リッチメニューの作り方について解説していきます。
リッチメニューの設定は、web上でもスマホ上でも可能です。
実際の管理画面を見せながら手順を説明していくので、手順通りに作成すれば初めての人でも簡単に作ることができます。
web版管理画面でのリッチメニューの設定方法
リッチメニューを新規作成します。
①画面左下の「リッチメニュー」を押します。
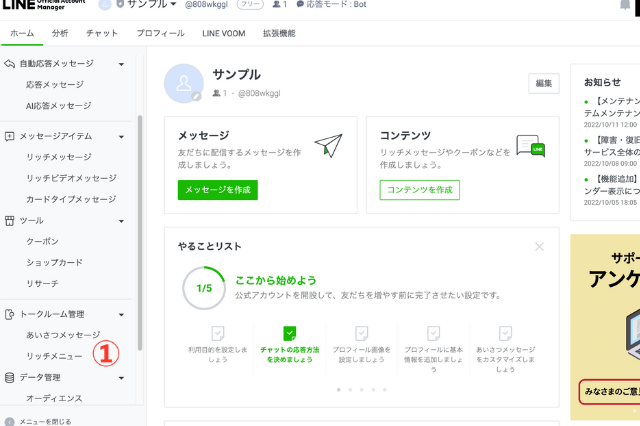
②右上の「作成」を押すと、新規作成ページに飛びます。
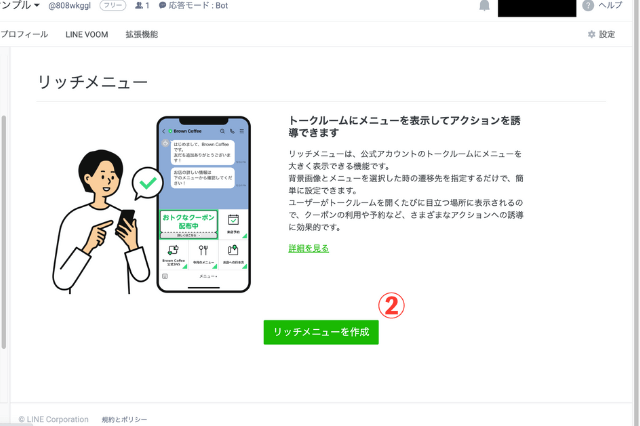
次に項目ごとに説明していきます。
基本設定
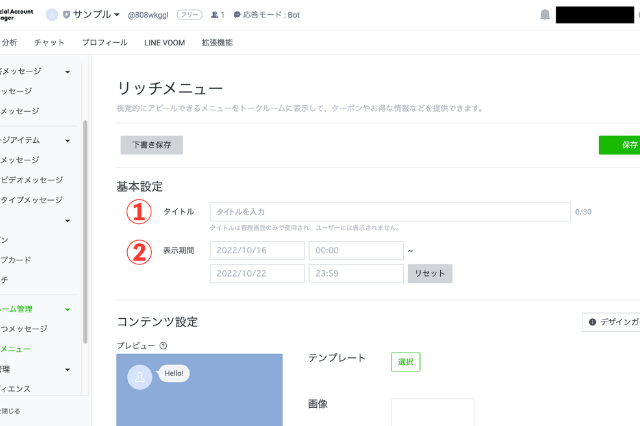
①タイトル
ユーザーには表示されない管理者用のタイトルを設定できます。リッチメニューは複数作成することができるので、管理しやすいように名前をつけましょう。
②表示期間
ユーザーにリッチメニューを表示する期間を設定できます。
キャンペーンなどの特定の期間に表示させたい期間に設定するとその期間が始まったらリッチメニューが表示されます。
※表示期間が特にない場合でも、期間を設定しないと表示されないので余裕を持った期間を設定しておきましょう。
コンテンツ設定
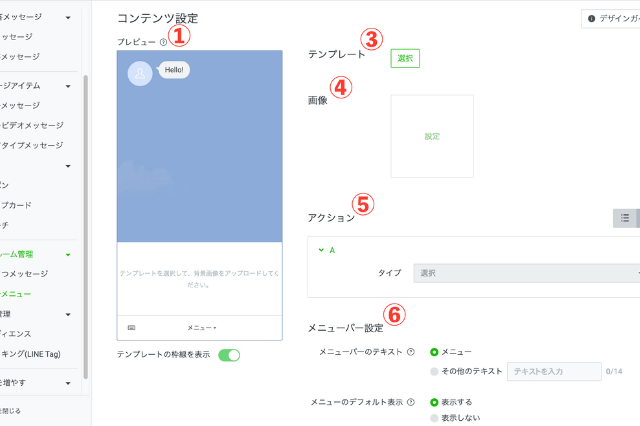
①プレビュー
リッチメニューがトーク画面上でどのように表示されているか確認できます。
「メニュー」ボタンを押すと、リッチメニューの表示/非表示の切り替えもできます。
また、テンプレートの枠線も表示も切り替えができます。
②デザインガイド
画像作成用のテンプレートがダウンロードできます。
分割パターンに合わせてあるので、初めての人は参考に使ってみると簡単に作成できます。
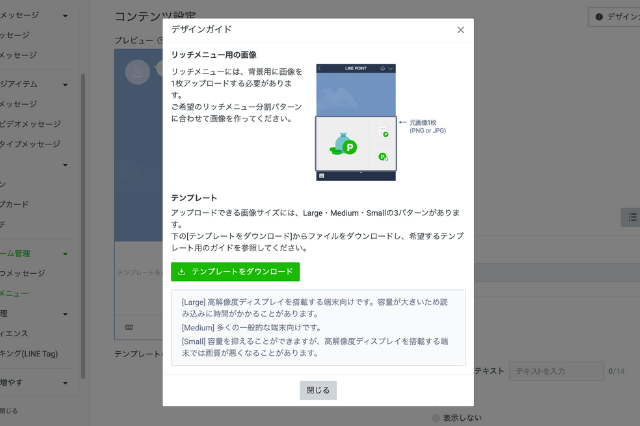
③テンプレート
リッチメニューのテンプレートを選択できます。
これを設定したら、ユーザーがどのボタンを押したら反応するかの反応領域を決めることができます。
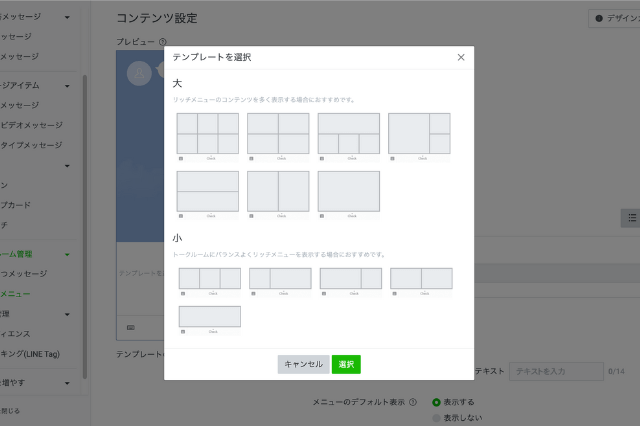
④画像
リッチメニューの画像を設定することができます。
設定方法は2種類あります。
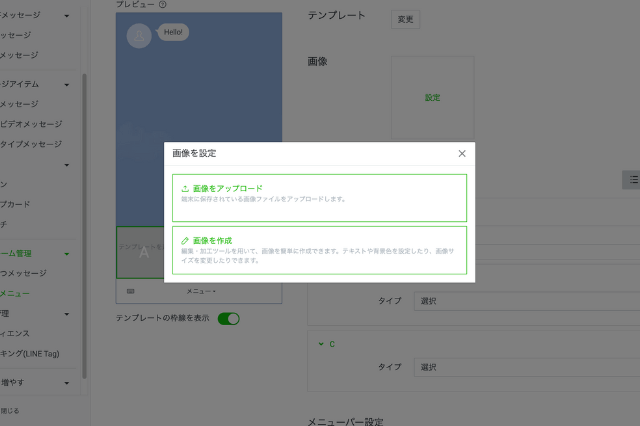
ステップ1:画像をアップロード
自分で作成した画像をアップロードできます。
リッチメニューではテンプレートのタイルごとに画像を設定ができず1枚の画像を背景として設定しなければなりません。
そのためあらかじめ選択するテンプレートのサイズに合わせて画像を調整する必要があります。
アップロードできる画像のサイズは以下の6パターンです。
| テンプレート(大) | テンプレート(小) |
| 2,500px ✕ 1,686px | 2,500px ✕ 843px |
| 1,200px ✕ 810px | 1,200px ✕ 405px |
| 800px ✕ 540px | 800px ✕ 270px |
アップロード可能な素材の詳細は下記です。
・ファイル形式:JPG、JPEG、PNG
・ファイルサイズ:1MB以下
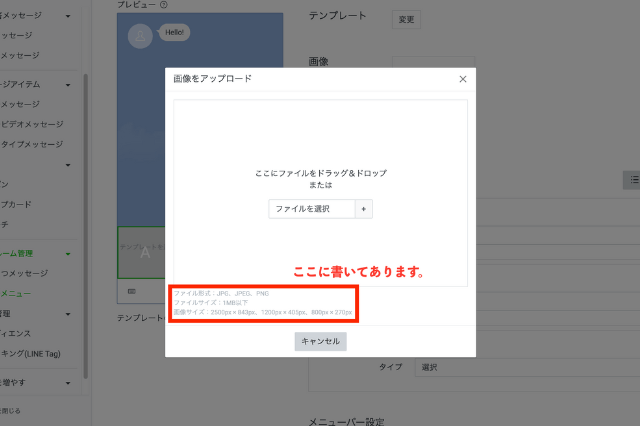
ステップ2:画像を作成
「イメージメーカー」というLINE公式アカウントの機能を使ってテンプレートに合わせた画像を自分で作成することができます。
画像を使うことでクリック率が向上するので、ぜひ画像を使ってリッチメニューを作成してください。
ここではイメージメーカーでの画像作成の手順も説明しておきますのでぜひ参考にしてください。
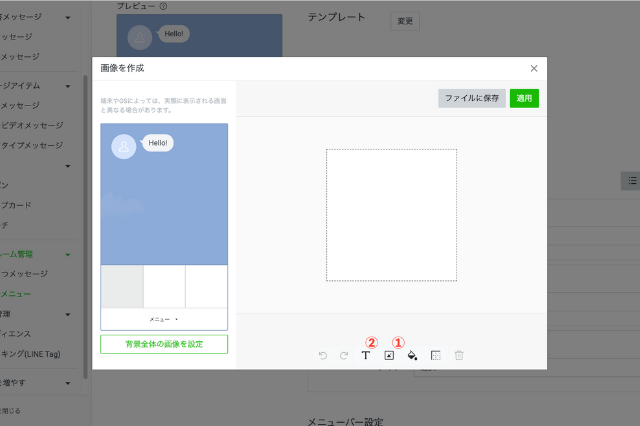
①画像をアップロードする。画像追加アイコンをクリックします。
②テキストを追加する。「T」のアイコンをクリックします。
以上で完成です。
他の画像も同様に作成してすべて完了したら「適用」をおします。
※作成した画像は画面を閉じると消えてしまうので、必要であれば「ファイルを保存」を押して保存しておきましょう。
⑤アクション
ユーザーがボタンを押して、反応させたいいアクションを設定することができます。
全部で4種類あります。
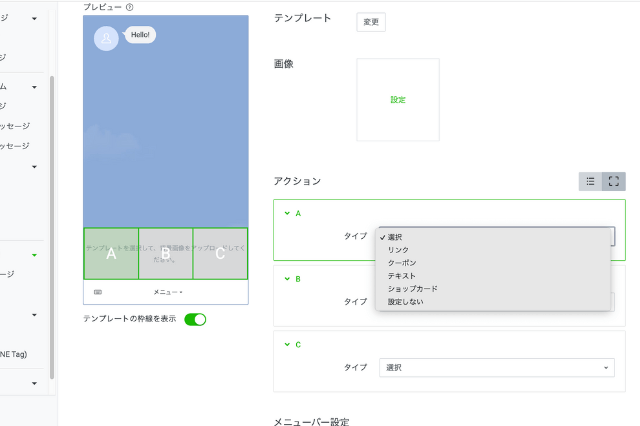
・リンク
WEBサイトのリンクを貼ることができます。
ECサイトやHPなど外部の自社サイトに誘導することができます。
・クーポン
LINE公式アカウントのクーポンを表示することができます。
・テキスト
設定しておいたテキストをそのままユーザーに送らせることができます。
自動応答メッセージという機能と組み合わせることで、特定の情報を発信できるようになります。
・ショップカード
LINE公式アカウントのショップカードを表示することができます。
⑥メニューバー設定
・メニューバーのテキスト
メニューバーに表示されるテキストを変更することができます。
より効果的な文言を表示させることでクリック率が向上します。
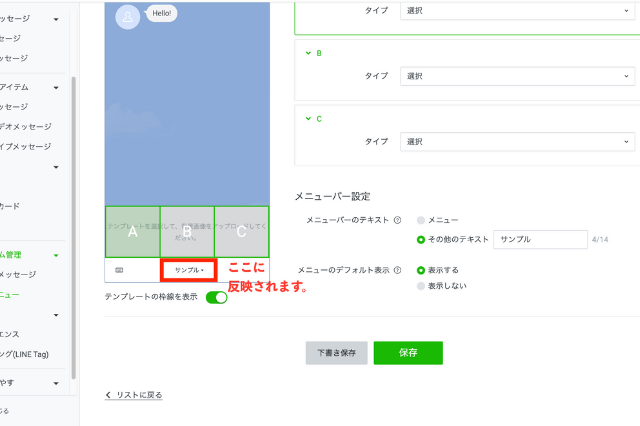
・メニューのデフォルト表示
メニューバーを最初から表示するかどうかを決めることができます。スマホでのリッチメニュー設定方法
以前まではWEB版管理画面でしか設定できませんでしたが、2020年10月からスマホのアプリ版の管理画面からも設定できるようになりました。
スマホ版の最大の特徴は、デフォルト画像を使うことで、画像作成がより簡単に行えるようになったことです。
ここからはスマホ版のリッチメニューの作り方を説明していきます。
ステップ1:スマホ版にログインして左下の「リッチメニュー」をタップします。
画面が切り替わるので、「作成」をタップして新規作成を行います。
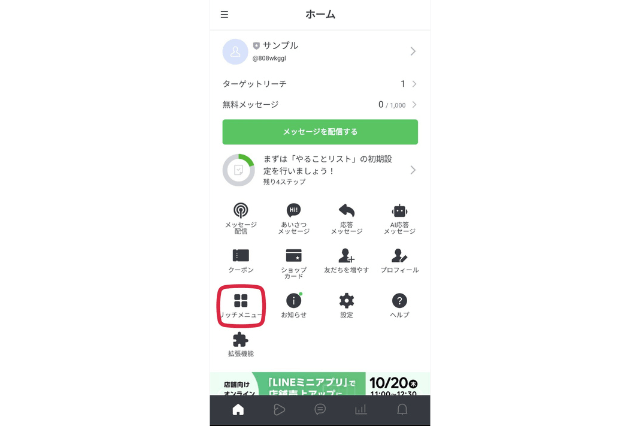
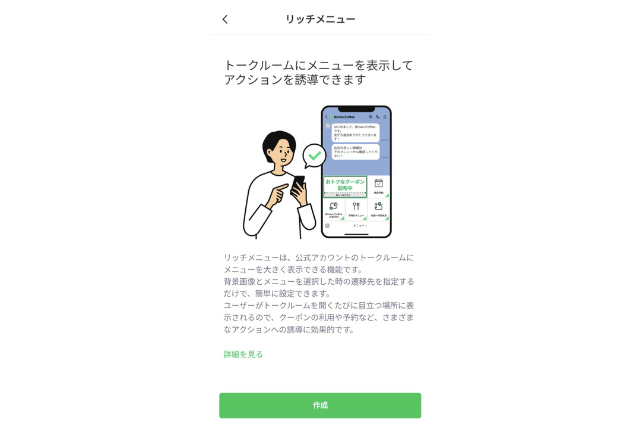
ステップ2:コンテンツ設定
スマホ版では先にコンテンツ設定から行います。
1.テンプレート選択
大きさを選択します。
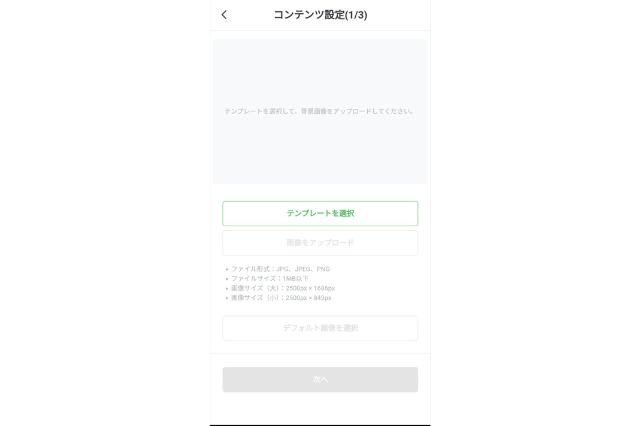
2.画像をアップロードするorデフォルト画像を選択する
画像をアップロードする場合は、条件を確認して自分で作成した画像をアップロードしてください。
デフォルト画像を使いたい場合は、「デフォルト画像を選択」をタップします。自分の表示させたい内容に合わせて、画像を選択してください。
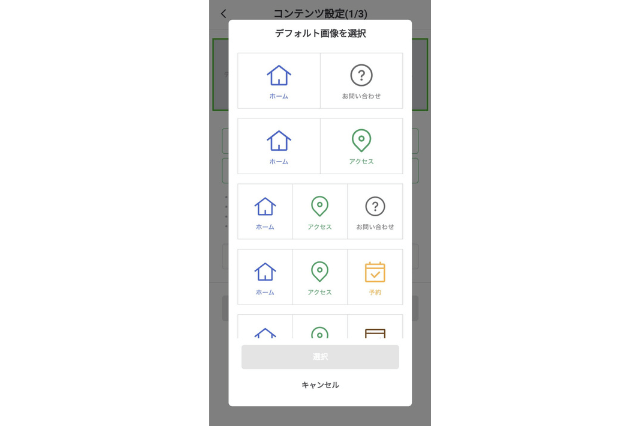
3.アクション設定
ユーザーがボタンを押して、反応させたいいアクションを設定することができます。機能はWEB版と同じです。
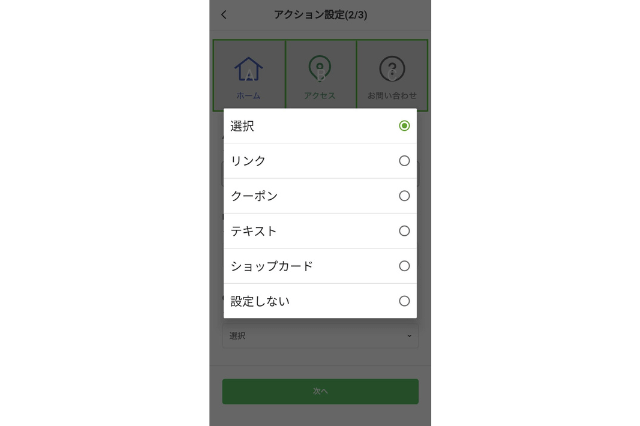
ステップ3:表示設定
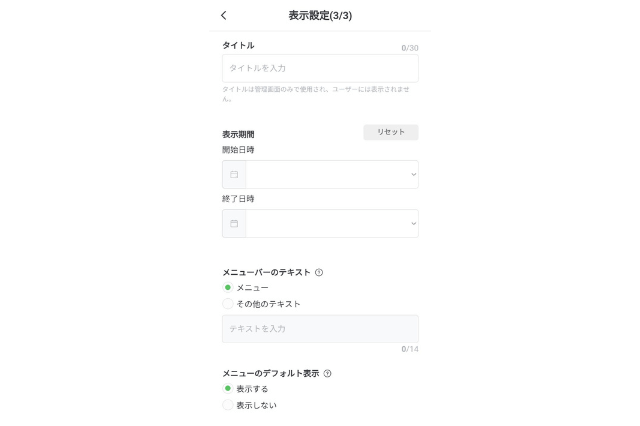
・タイトル
ユーザーには表示されない管理者用のタイトルを設定できます。リッチメニューは複数作成することができるので、管理しやすいように名前をつけましょう。
・表示期間
ユーザーにリッチメニューを表示する期間を設定できます。
キャンペーンなどの特定の期間に表示させたい期間に設定するとその期間が始まったらリッチメニューが表示されます。
※表示期間が特にない場合でも、期間を設定しないと表示されないので余裕を持った期間を設定しておきましょう。
・メニューバーのテキスト
メニューバーに表示されるテキストを変更することができます。
より効果的な文言を表示させることでクリック率が向上します。
・メニューのデフォルト表示
メニューバーを最初から表示するかどうかを決めることができます。
リッチメニュー設定時の気をつけるべきこと
リッチメニューを設定する際に注意するべきことを紹介します。初めてリッチメニューを作成する人は見落としがちになる部分なので目を通してください!
画像サイズや容量
上記で述べた通り、リッチメニューにアップロードできる画像にはサイズや容量に上限があります。
「画像がアップロードできない」などのエラーが発生した場合には画像のサイズや容量を確認してみましょう。
表示期間の設定
表示期間を設定しないと、リッチメニューが完成したことになりません。ですので、表示期間が決まっていなくても必ず表示期間を設定しましょう。
リッチメニュー画像作り方
ここでは、リッチメニューの画像の作り方について説明していきます。
画像のクオリティ次第でユーザーにみてもらえるかどうかが決まります。
ただ、自分で簡単にクオリティの高い画像を作ることは可能ですので、参考にしてください!
簡単に自分で画像を作る方法
1.「イメージメーカー」を利用する。
LINE公式アカウントに「イメージメーカー」という画像作成できる機能があるのでそちらを使って作成できます。
詳細は上記に書いたので、そちらを参考にしてください。
2.画像作成アプリを利用する。
イメージメーカーだけだとどうしてもワンパターンになりがちです。
そんな時は、画像作成アプリを使うのがオススメです。
プロ顔負けのオシャレなテンプレートが数多くあるので、誰でも簡単にしかも無料で作成することができます。オススメのアプリは「canva」ですのでぜひ利用してください。
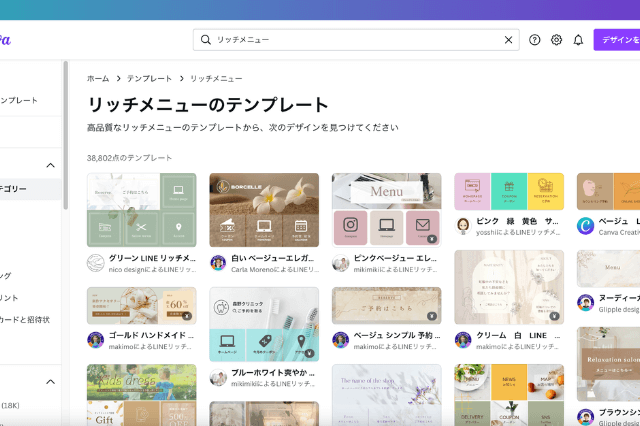
作成時のポイント
クオリティの高い画像を作る際に押さえるべきポイントを五つ紹介するので、自分で画像を作成する際に参考にしてください。
画像のクオリティにこだわる
リッチメニューはトーク画面の半分以上を占めるので画像のクオリティがかなり重要になってきます。画像のクオリティの良し悪しでユーザーがクリックするかどうか大きく変わってきます。
ボタンのような画像を作る
リッチメニューは、スマホで見る人が多いのでいかに”タップしたくなるか”が重要になってきます。
画像をボタンのようにすることでユーザーの「押したい」という気持ちを高めることができます。
実際に画像をボタンのように作成することでクリック率が上がったという事例もあるので、押したくなるようなボタンのような画像を作成してみましょう。
リッチメッセージと組み合わせてインパクトを残す
画像とメッセージを一つにまとめて配信できるリッチメッセージと組み合わせることでトーク画面全体を画像で表示させることが可能になります。
文字のみよりもインパクトが残るのでユーザーのクリック率を向上させることができます。
競合を分析してみる
一番早く成果を上げたいなら、すでにうまくいっているLINE公式アカウントを分析してみましょう。
実際にLINEを追加してみてどのようにリッチメニューを作成しているかを見るだけでかなり学びになるのでオススメです。
オリジナリティを加える
様々な競合を分析してみると、競合が実施していないことがわかってくるようになります。
そこが独自性を出せるポイントになります。おもしろくて独自性のあるLINE公式アカウントはとても人気が出ます。
多くのLINE公式アカウントを分析して自分だけのリッチメニューを作ってみましょう。
リッチメニューの運用のコツ
作成したリッチメニューをどのように運用すれば効率的かを説明していきます。
今回は四つの方法を紹介するので、ぜひ自分のLINE公式アカウントの運用に役立ててください!
クーポンに誘導する
コンテンツ設定のアクションで「クーポン」を設定しておくと、ユーザーに「クーポン」の存在を認知してもらいやすくなります。最新のクーポンなどを更新しておくと、来店のきっかけになります。
ショップカードに誘導する
「クーポン」同様に「ショップカード」を設定しておくと、ユーザーに「ショップカード」の存在も認知してもらいやすくなります。
「ショップカード」はスタンプカードのような役割があるので、リピーター獲得に貢献してくれます。
自社サイトなどに誘導
コンテンツ設定のアクションで「リンク」を設定しておくと、ECサイトやHPなどの存在を認知してもらいやすくなります。
ユーザーに検索されなくても1タップでECサイトやHPに飛ぶので、売上やブランド認知が向上できます。
期間や季節で切り替える
リッチメニューを複数作成して、期間や季節によって表示させるリッチメニューを変更することができます。
期間限定のキャンペーンや「夏のセール」などの季節限定のイベントを行うことでユーザーの購買意欲を高めるk女とができ、売上アップに繋がります。
リッチメニューの活用事例
リッチメニューは、テンプレートやコンテンツの工夫をしたり、他の機能を組み合わせることで多くの使い方ができます。
実際に運用がうまくいっている企業を三つご紹介するので、ぜひ参考にしてください!
スターバックス
世界最大のコーヒーチェーン店であるスターバックスでは、LINE公式アカウントでモバイルオーダーが可能です。
これでレジに並ばずに注文ができるのでユーザーの負担をかなり減らしています。
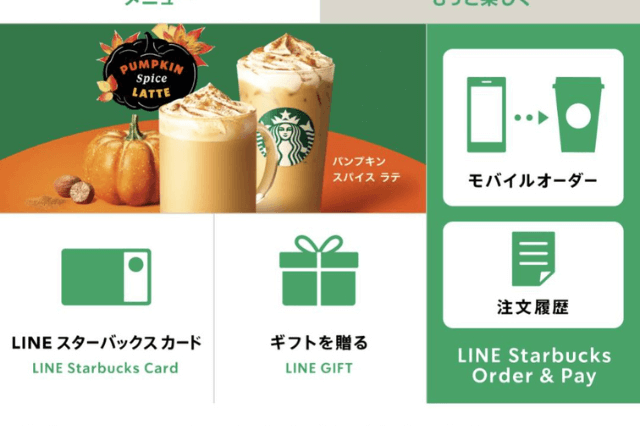
さらに「カスタマイズ」をタップすると「季節のおすすめ」などを表示してくれて注文の際に画面を見せるだけで注文ができるような仕組みになっています。
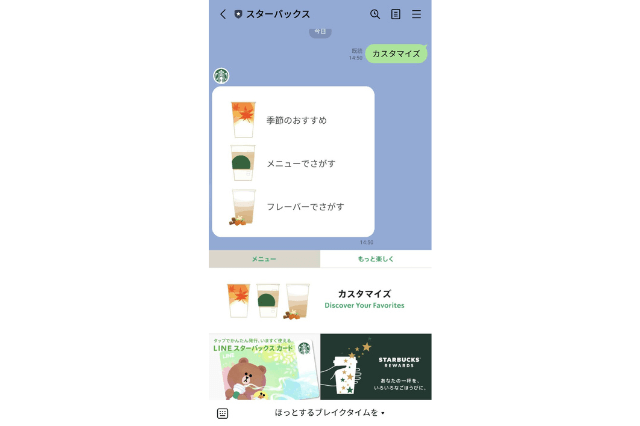
ライザップ
「無料カウンセリング」や「近くの店舗をチェック!」など来店への負担を減らす工夫がなされています。
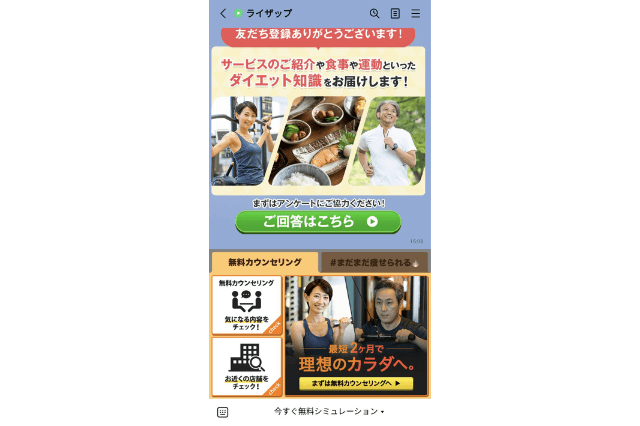
さらに、実際に痩せた方の体験談を掲載することでユーザーの期待感を高めています。
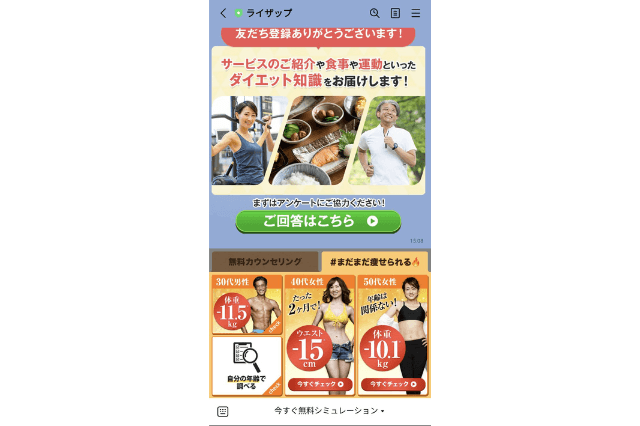
湘南美容クリニック
アンケート機能を使って、ユーザーのニーズに合った情報を届ける設計になっています。
美容のニーズが細分化しているからこそ一人ひとりに合った情報を届けることで売上アップに繋げています。
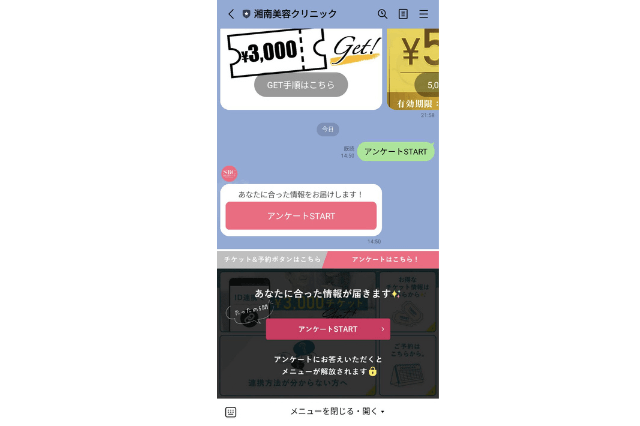

まとめ
いかがでしたか?
リッチメニューは手順通りに進めていけば初心者でも簡単に作ることができるので早速作成してみてください。
実際に運用していく際は、画像のクオリティを上げてみたり、競合のアカウントを分析してみたりして効率的に運用できないかどうか検討してみましょう。
リッチメニューを作る際は、ぜひ参考にしてください!