
・インスタグラムのアーカイブって何?
・アーカイブを元に戻す方法はある?
・アーカイブする際の注意点ってある?
インスタグラムの「アーカイブ」と言われて「どういう機能なんだろう?」と疑問を持つ方も多いと思います。
今回はアーカイブについて解説するので、「どういう機能か知りたい」「どうやって保存されるの?」などの悩みをお持ちの方はぜひ参考にしてみてください。
目次
インスタグラムのアーカイブとは
「アーカイブ(archive)」とは日本語に訳すると「保管・保存・記録」という意味になります。
名前の通り、投稿やストーリー、ライブ配信をお客さんが見れないようにインスタグラムのアプリ内に保存しておく機能です。
アーカイブを使えば投稿やストーリー、ライブ配信を一時的に非公開の状態にしたり、保管された状態から投稿をもとに戻したりすることもできます。
「アーカイブ」と「削除」の違い
インスタグラム上で投稿で「削除」を選択した場合、30日間の保存期間は設けられているものの期限を過ぎると自動的に消去されます。一方、「アーカイブ」をした投稿は継続的に保存されます。
またアカウントを「プロアカウント」にしている場合は「インサイト」という分析機能があります。
「インサイト」とはお客さんのインスタグラム上での活動時間や投稿への反応などをデータとして見ることができる機能です。
アーカイブにした投稿のインサイトは確認することができます。しかし、削除した投稿は確認することができない仕様となっています。
インスタグラムでアーカイブにするやり方
実際に投稿内容を各アーカイブにするやり方を紹介します。
ストーリーズをアーカイブにする方法
ステップ1:プロフィール画面右上にある3本線から「アーカイブ」をタップする。
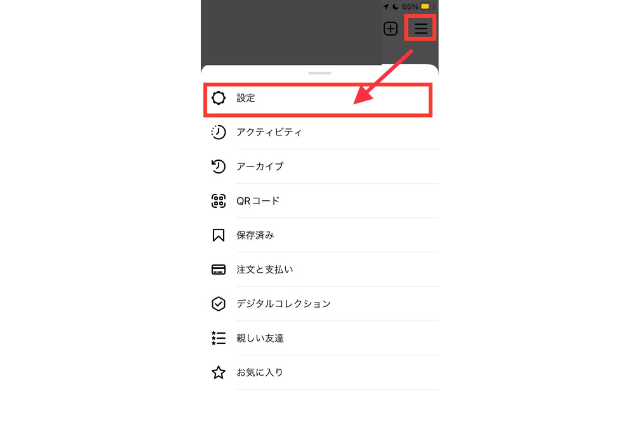
ステップ2:右上から「設定」をタップする。
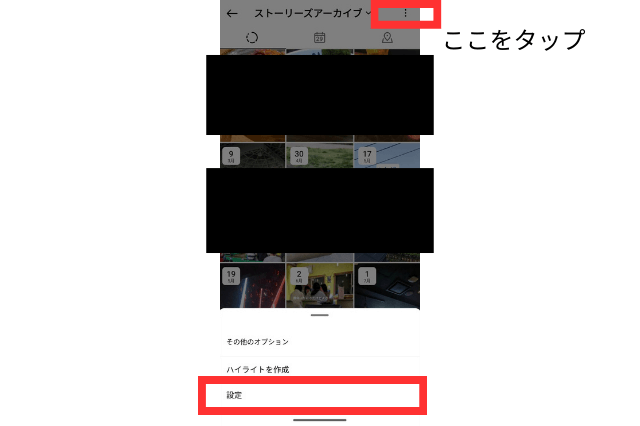
ステップ3:「ストーリーズをアーカイブに保存」というボタンがあるのでチェックを入れる。
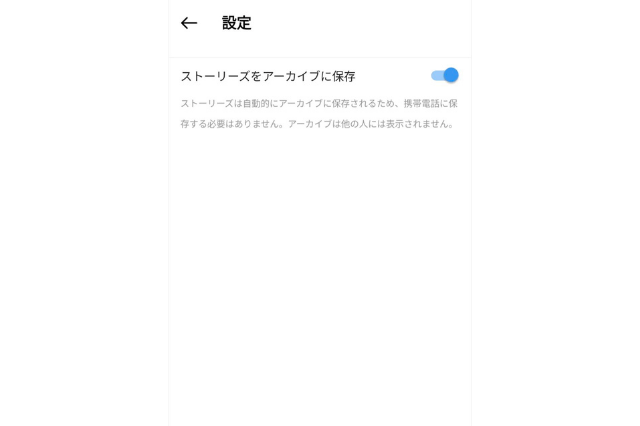
これで自動的にストーリーズがアーカイブに保存されるようになります。
投稿をアーカイブにする
ステップ1:アーカイブにする投稿を選び、投稿の右上をタップする。
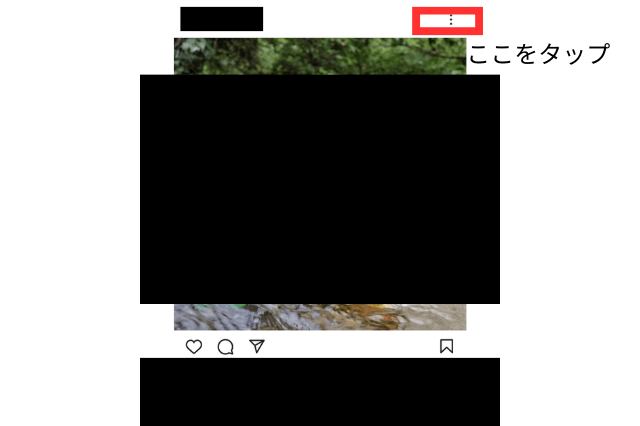
ステップ2:「アーカイブにする」をタップする。
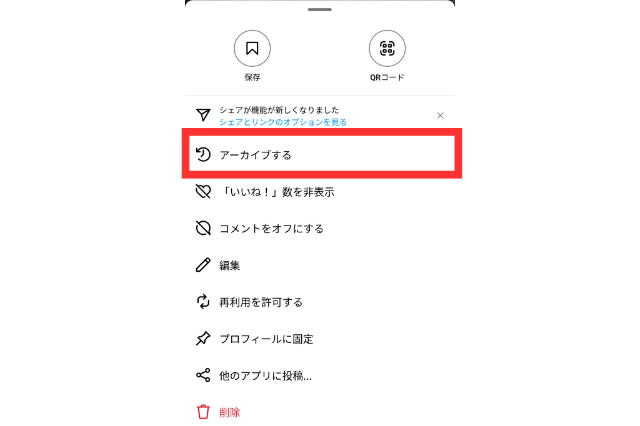
これで完了です。
ライブ配信をアーカイブにする
ライブ配信は、配信終了後自動的にアーカイブに保存されるので、特に設定をする必要はありません。
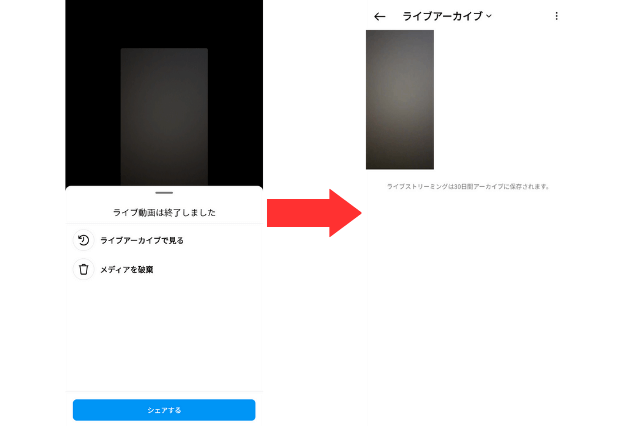
ライブ配信の詳しい実施方法は下記にまとめてあるので、興味がある方はご覧ください。
インスタグラムでアーカイブにした投稿の見方
ステップ1:プロフィール画面右上にある3本線から「アーカイブ」をタップする。
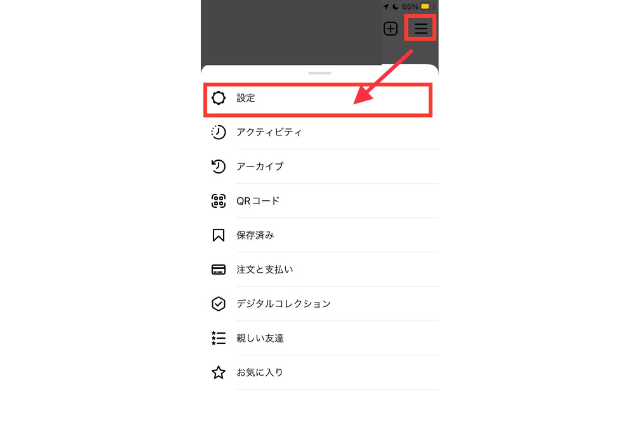
ステップ2:該当するアーカイブをタップする。
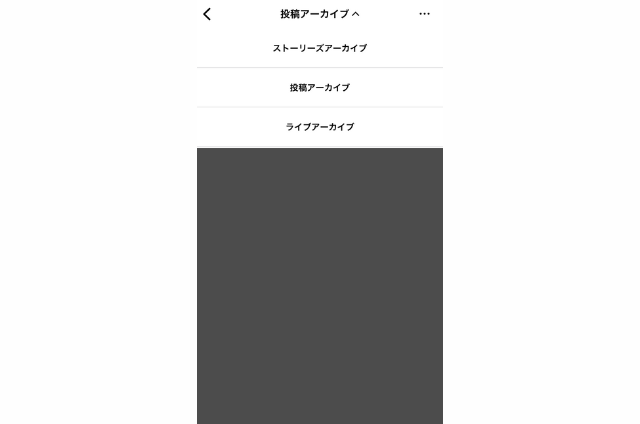
ただし、それぞれの表示形式が異なるため注意が必要です。
「ストーリーズアーカイブ」を選択した場合、一番右下に最新のストーリーが表示され、上に遡ると過去のストーリーを見ることができます。
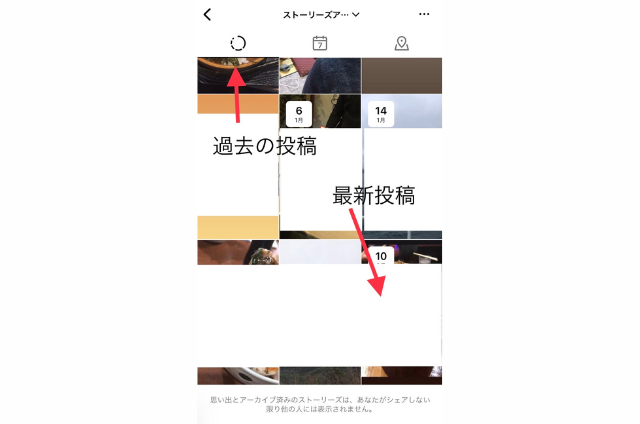
「投稿アーカイブ」を選択した場合、一番左上が最新のアーカイブ投稿になり、下にスワイプすることで見ることができます。
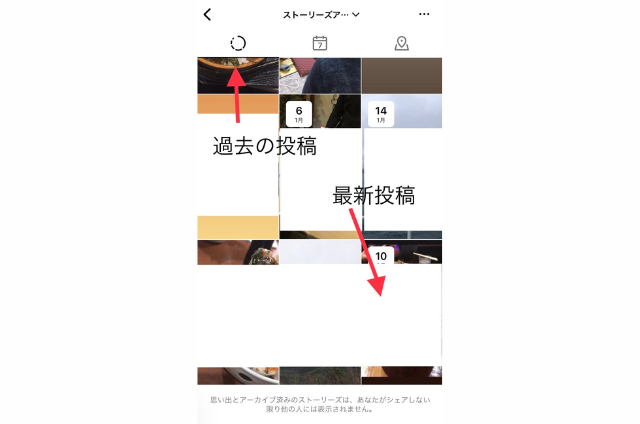
「ライブアーカイブ」を選択した場合、一番左上にあるライブが最新の配信内容として表示され、過去の配信を見るには下にスワイプすることで確認ができます。
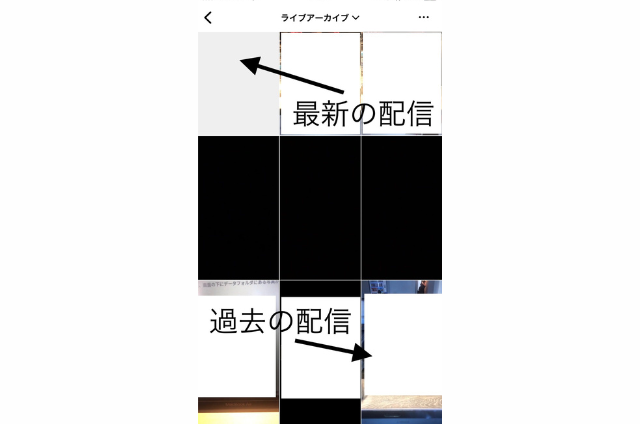
アーカイブした投稿を戻す方法
ここではアーカイブを元に戻す方法を解説します。
ステップ1:プロフィール画面右上にある3本線から「アーカイブ」をタップする。
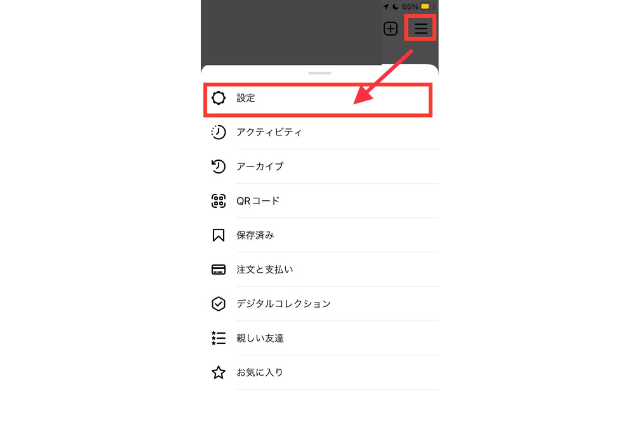
ステップ2:「アーカイブ」から「投稿アーカイブ」をタップする。
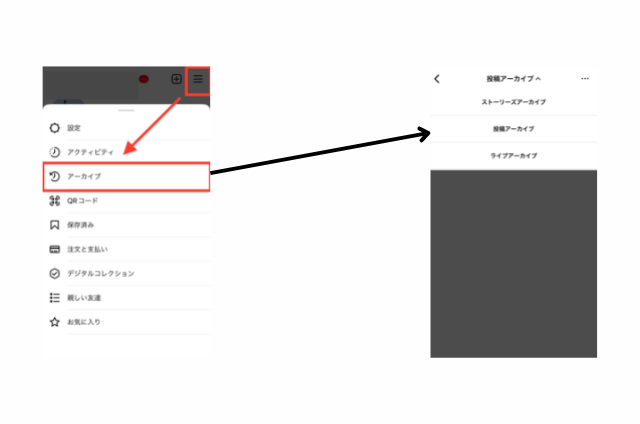
ステップ3:画面右上に【• • •】があるのでタップする。
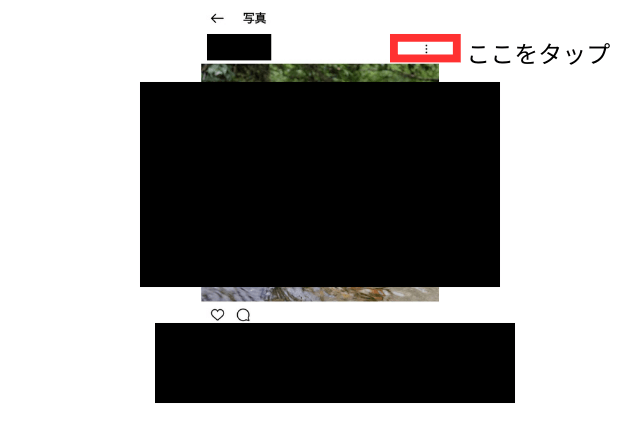
ステップ4:「プロフィールに表示」をタップして完了。
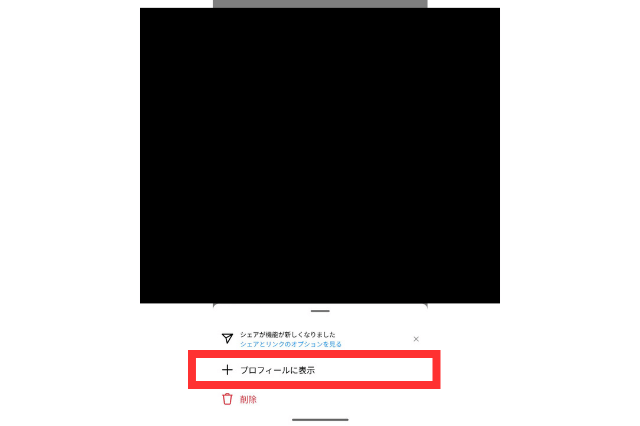
アーカイブされたストーリーズをシェアする方法
アーカイブに保存されたストーリーズをお客さんにシェアするために以下の方法が挙げられます。
・ハイライトに追加する
・再度ストーリーズとしてシェアをする
まずは「ハイライト」に追加する方法について解説します。
ステップ1:プロフィール画面右上にある3本線から「アーカイブ」をタップする。
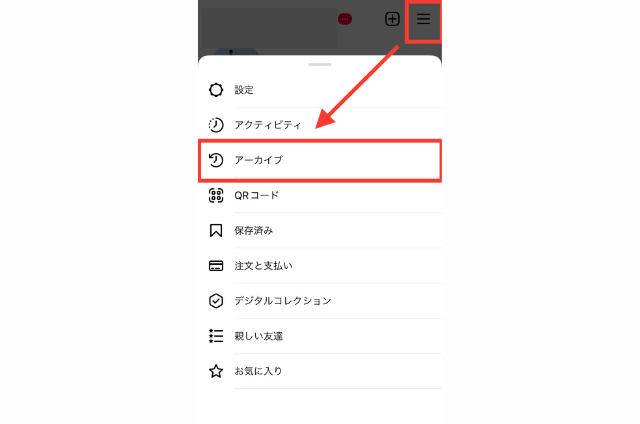
ステップ2:「ストーリーズアーカイブ」を選択して該当するストーリーをタップする。
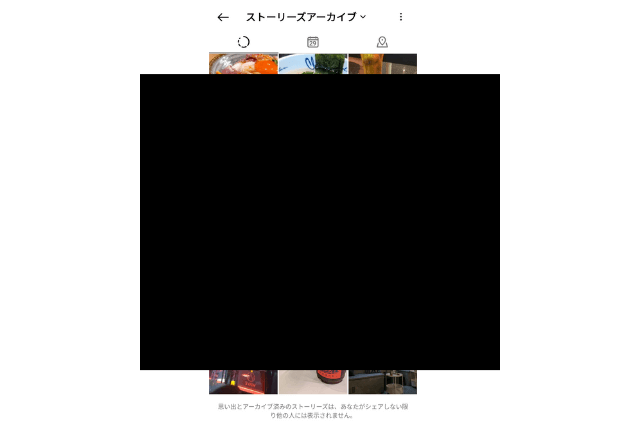
ステップ3:新しいハイライトを作成する場合には「新規」とタップし、既存のハイライトがある場合は該当するものをクリックすることで完了となります。

次にストーリーズでシェアする方法を紹介します。

ステップ1:プロフィール画面の3本線をタップして「アーカイブ」をクリックします。
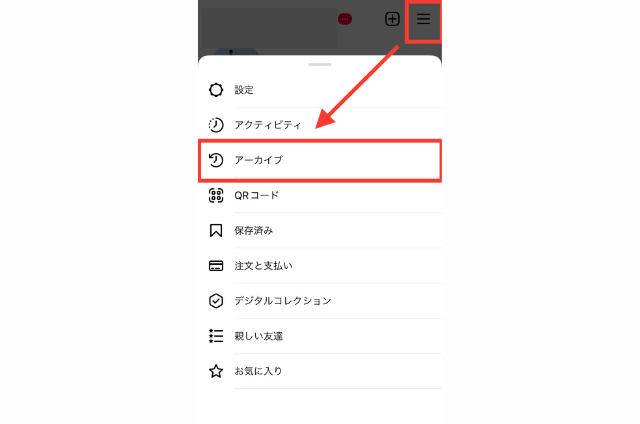
ステップ2:「ストーリーズアーカイブ」から該当するストーリーズを選ぶ。
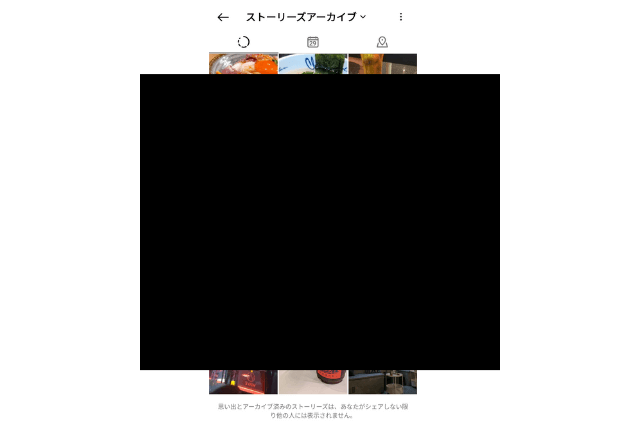
ステップ3:画面右下の「シェア」タップして、完了。
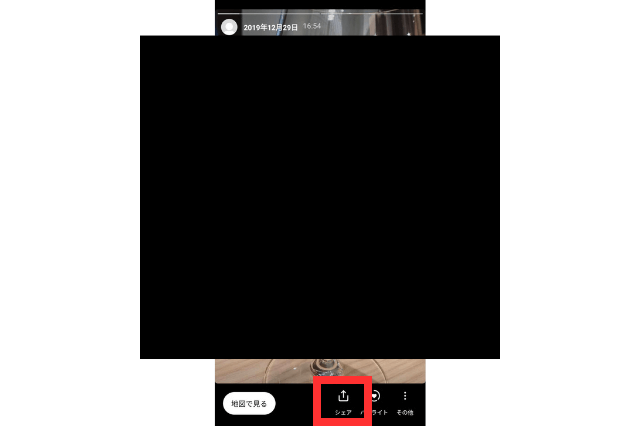
アーカイブされたライブ配信をシェアする方法
ステップ1:プロフィール画面右上にある3本線から「アーカイブ」をタップする。
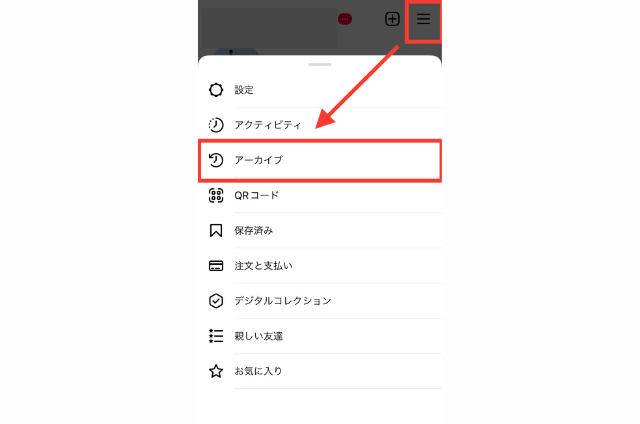
ステップ2:「ライブアーカイブ」から該当するライブを選ぶ。
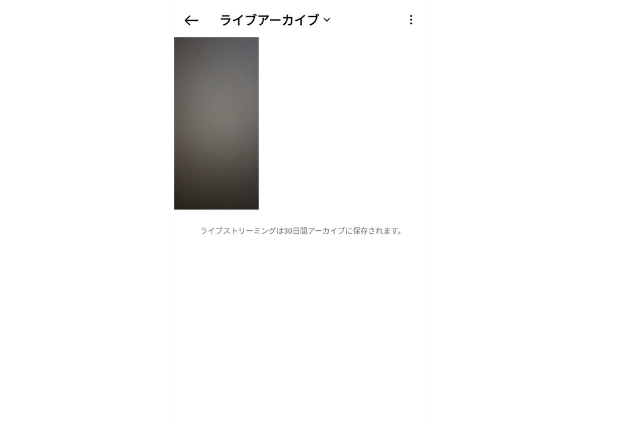
ステップ3:画面右下に「シェア」をタップする。
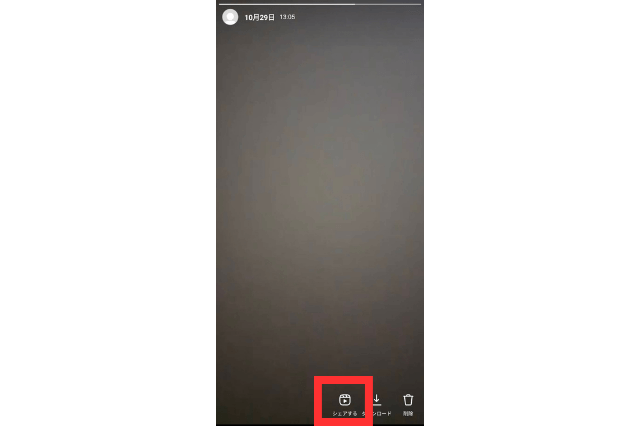
ステップ4:動画投稿のタイトルや説明文を載せたい場合は記入し、「投稿する」ボタンを押すと完了。
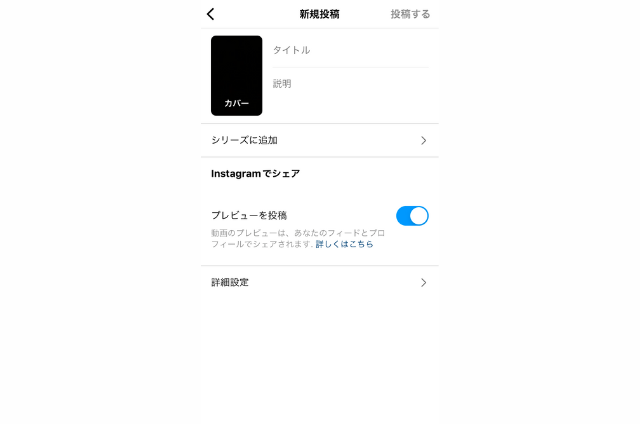
インスタグラムでアーカイブを削除する方法
アーカイブに保存した投稿を削除する方法を解説します。
ストーリーのアーカイブを削除する
ステップ1:プロフィール画面右上にある3本線から「アーカイブ」をタップする。
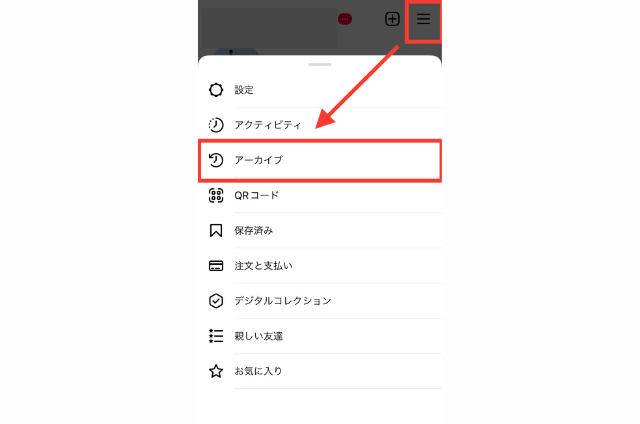
ステップ2:「ストーリーズアーカイブ」を選択して該当するストーリーをタップする。
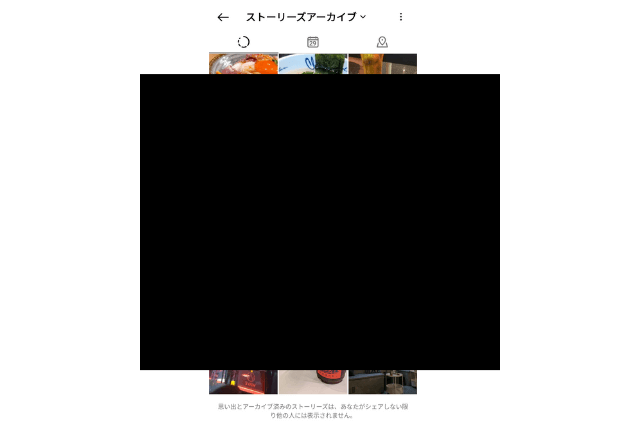
ステップ3:画面右下の「その他」から「削除」を選択する。
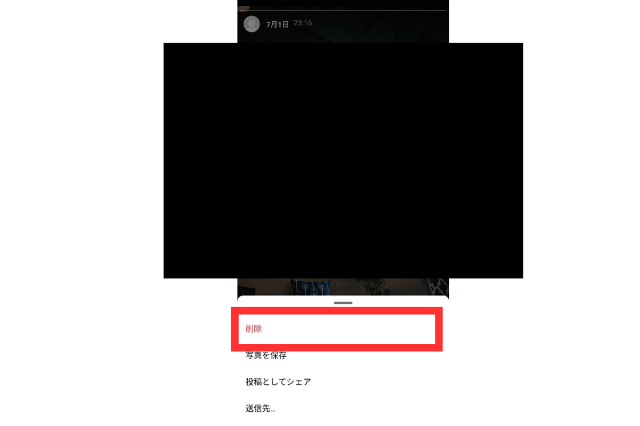
投稿のアーカイブを削除する
ステップ1:プロフィール画面右上にある3本線から「アーカイブ」をタップする。
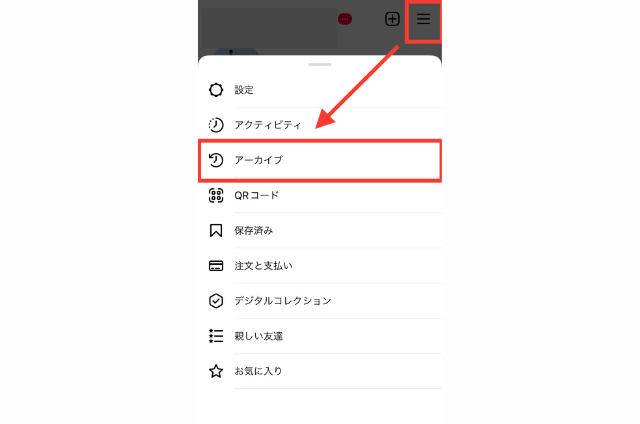
ステップ2:「アーカイブ」から「投稿アーカイブ」をタップする。
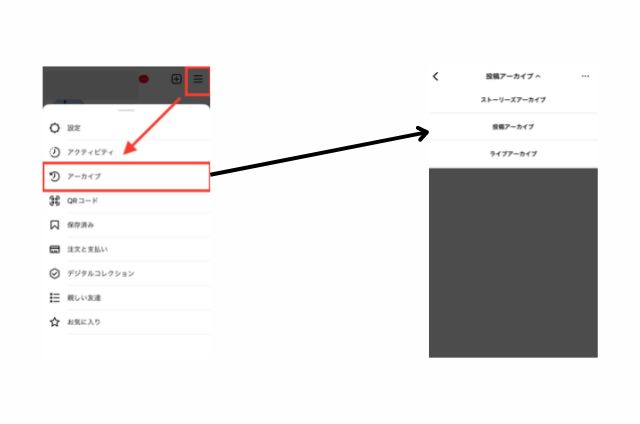
ステップ3:画面右上に【• • •】をタップする。
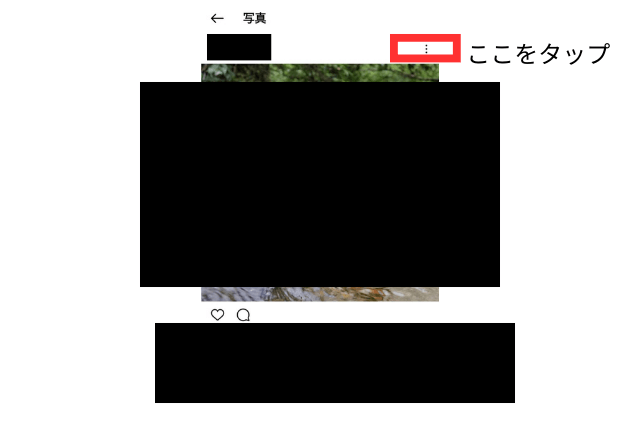
ステップ4:「削除」を選択する。
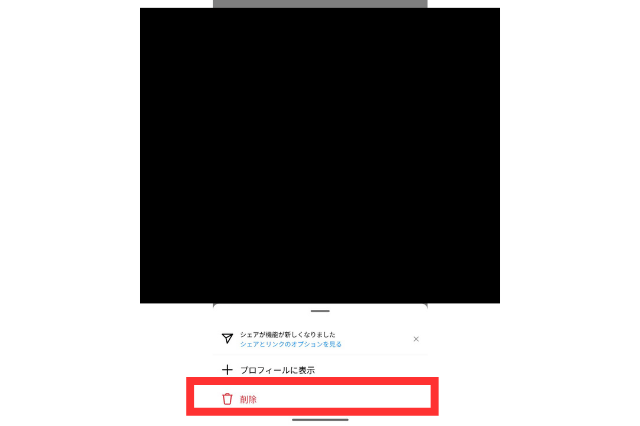
ライブ配信のアーカイブを削除する
ステップ1:プロフィール画面右上にある3本線から「アーカイブ」をタップする。
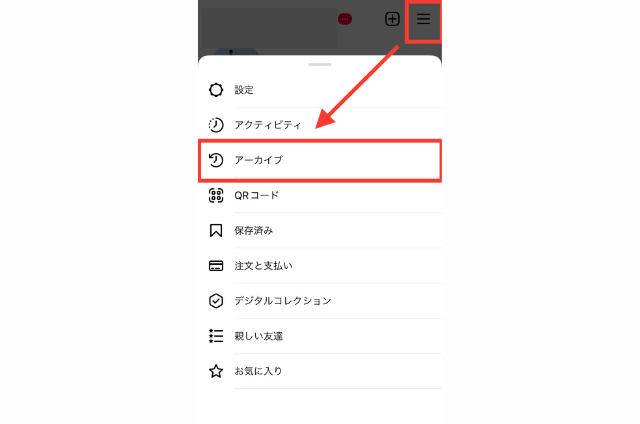
ステップ2:「ライブアーカイブ」から該当するライブ配信を選ぶ。
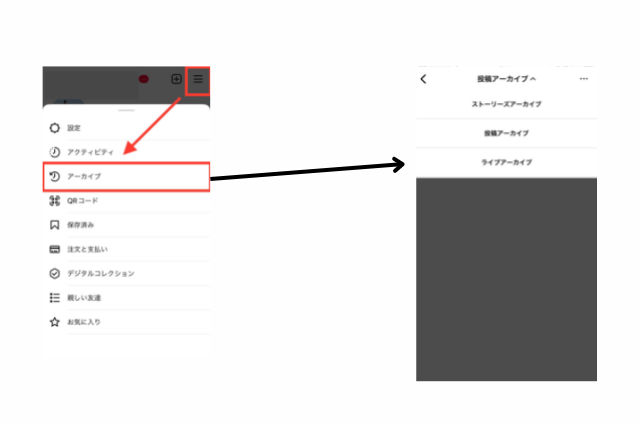
ステップ3:画面右下に「削除」をタップする。
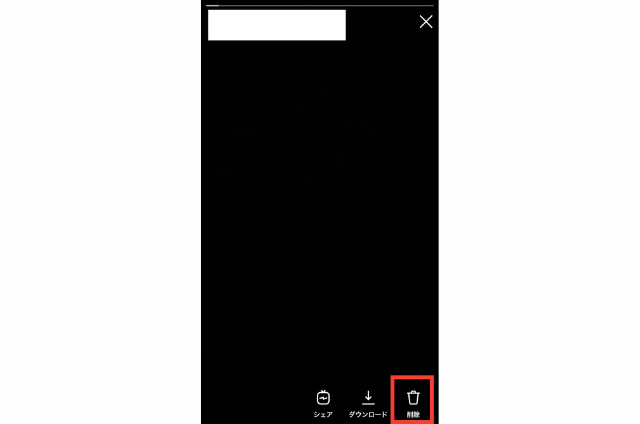
インスタグラムでアーカイブを使うタイミング
アーカイブを実際に活用する場合のタイミングについて紹介します。
フォロワーからの反応が悪い時
フォロワーからの反応が悪かった時はアーカイブを活用すると良いでしょう。
投稿や配信内容の反応が悪いままだとフォロワーからのアカウントへの印象も下がってしまう可能性があります。
投稿の反応が悪かった場合は、アーカイブに保存して原因を分析するなどの解決策を考えましょう。
投稿をしてからミスが発覚した時
投稿をした後にミスが発覚した場合はアーカイブに保存するといいでしょう。
例えば、お客さん向けのキャンペーンを投稿した際に情報の誤りがあると間違った認識を与えてしまいます。
投稿内容にミスがある際はアーカイブに一時的に保存し、情報を確かめてからプロフィールに戻して編集を行う。
もしくは投稿を作り直す等の対処をすると良いでしょう。
投稿内容に統一感を持たせたい時
投稿内容に統一感を持たせたい時はアーカイブを活用すると良いでしょう。
インスタグラムの運用をする際はアカウントの世界観を統一することが重要です。
発信に統一性を持たせることでフォロワーへの印象も良く、発信内容も伝わりやすくなります。
例えば、下にある画像左側のアカウントの場合、カフェメニューを投稿したり、背景の色をピンクにしたりするなど、発信に一貫性のあるアカウントは世界観が統一していると言えます。
しかし右側の画像のように投稿内容のテーマがバラけてたり、色味が異なると統一感があるとは言えません。
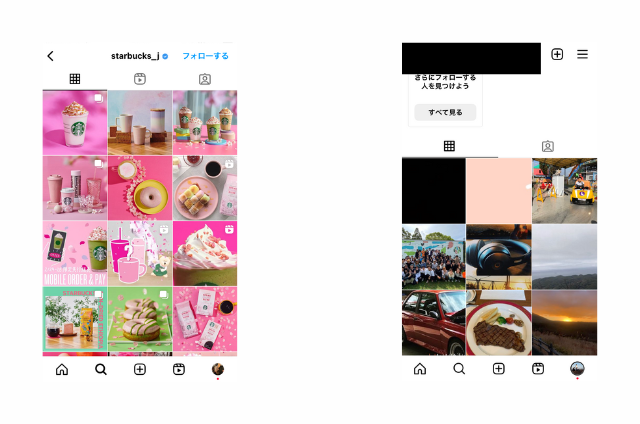
アカウントの雰囲気や世界観を崩さないためにアーカイブを活用したり、運用担当者で発信内容に関するルールの策定を行うと良いでしょう。
キャンペーン・期間限定・告知の情報が古い時
キャンペーンや期間限定のサービス、告知などの投稿内容が古い場合はアーカイブを活用すると良いでしょう。
過去の情報を発信したままにしているとフォロワーからの信用が落ちたり、顧客が減少したりする可能性があります。
「今後の投稿内容に活かしたい」「過去の投稿をすぐ見れる状態にしたい」という方はアーカイブに保管するといいでしょう。
フォロワーに見せず投稿を保管したい時
フォロワーには見せずに投稿を保管したい時はアーカイブを活用するといいでしょう。
投稿内容によっては作成時間がかかるため、先に作成して公開できるようにしたいという方も一定数いると思います。
「非公開の投稿をすぐに配信できる状態にしたい」という方はアーカイブに保存するといいでしょう。
インスタグラムでアーカイブを使う際の注意点
ここではアーカイブを活用する際の注意点を紹介していきます。
アーカイブした投稿は編集することができない
投稿をアーカイブした場合は編集ができないため注意が必要です。
アーカイブにした投稿は「保存」「QRコード」「プロフィールに表示」「削除」の4つの機能しか活用することができません。
投稿の編集をしたい場合はプロフィールに表示させて下の画像の右上にある【• • •】をタップした後に赤枠で囲んでいる「編集」ボタンをタップすることで内容を変えることが可能です。
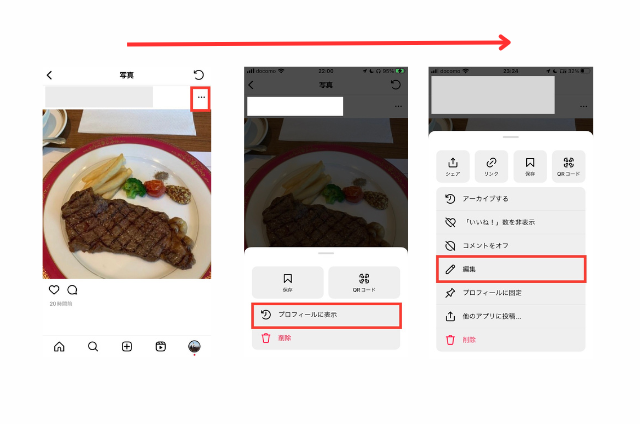
アーカイブをするとフォロワーが発信者の投稿を見ることができなくなる
記事の中でも説明した内容ですが、アーカイブにした際はフォロワーが発信者の投稿を見ることができません。
もしお客さんが投稿を「後で見返そう」と思ってプロフィールを訪れても投稿を見つけることが出来ません。
アーカイブをする際は自分の判断だけでなく、お客さんが見ていることも想定して判断しましょう。
ライブ配信のアーカイブは30日後に削除される
ライブ配信をアーカイブした際は30日後に自動で削除されるため注意が必要です。
配信内容を見返したい場合は30日以内に終わらせる、もしくはスマホに保存する等の対処をすると良いでしょう。
ライブ配信のアーカイブでは足跡がわからなくなる
ライブ配信はアーカイブにすると視聴者の足跡がわからなくなるため注意しておきましょう。
リアルタイムで行われている配信では下の画像のように画面右上の数字をタップすると視聴している人を見ることが出来ます。
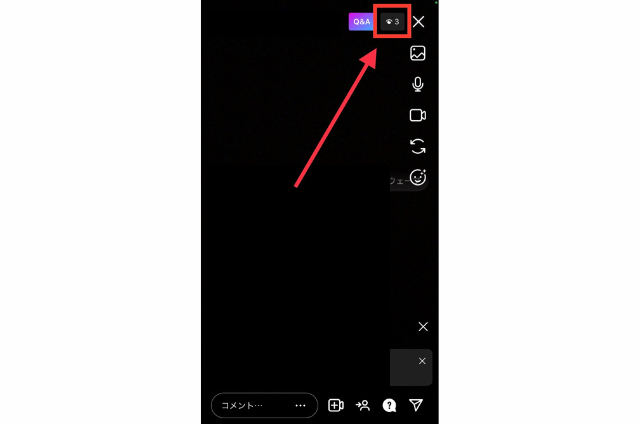
しかし配信後にアーカイブで見返すと閲覧者の表示が消されているため、確認することができません。
視聴しているアカウントを知りたい場合は配信中に見るように心がけましょう。
ストーリーは24時間以上経つと足跡がわからなくなる
アーカイブにしたストーリーは24時間経つと視聴者の足跡がわからなくなるため注意が必要です。
もし人数やアカウント名を知りたい場合は配信後24時間以内に確認するようにしましょう。
確認方法は下の画像に表示されている画面左下の箇所をタップすることでストーリーを視聴したアカウントを知ることができます。
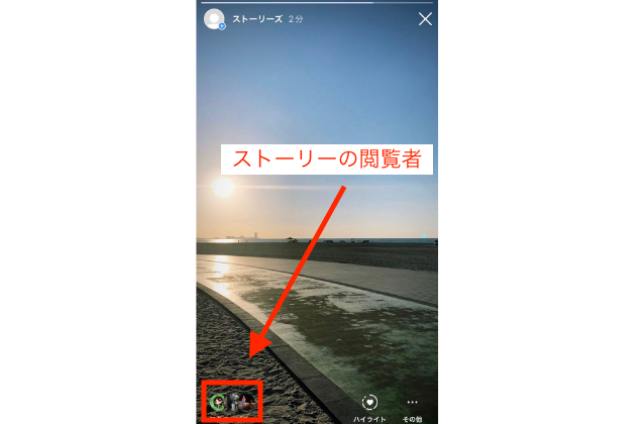
ストーリーは24時間以内に消すとアーカイブに残らない
ストーリーを配信してから24時間以内に削除するとアーカイブに残らないため注意が必要です。
投稿をアーカイブに保存させるためには必ず24時間経過させる必要があります。
そのためストーリーを削除する場合は、消去するタイミングを確認してから消すようにしましょう。
パソコンでアーカイブを使うことはできない
パソコンではアーカイブを見る機能がなく、使用することができません。
もし、アーカイブを扱いたい場合はスマホを活用するようにしましょう。
まとめ
いかがでしたか?
今回はインスタグラムのアーカイブについてやり方や見方、戻す方法、削除する方法などを紹介しました。
アカウントを運用していく上で、削除をせずに一時的に非表示にしたり、再度シェアをすることもできる便利な機能なので今回の記事を参考にしていただけたら嬉しいです。
またタイミングや注意点も複数あるので、これからアーカイブを活用しようと考えている方はぜひ参考にしてみてください。




